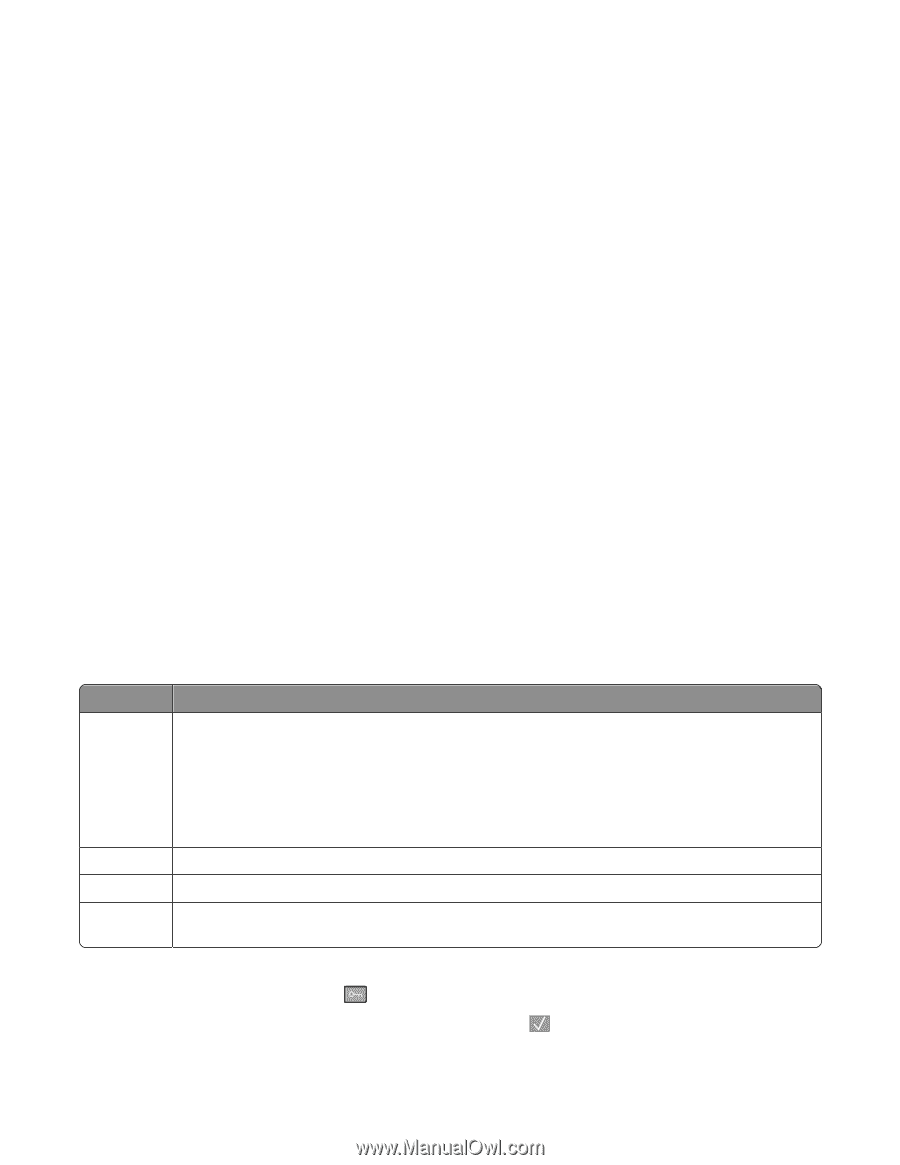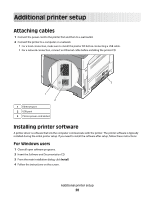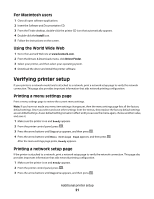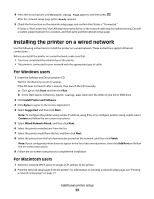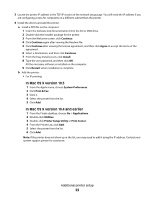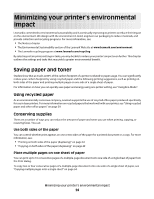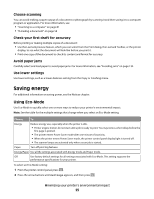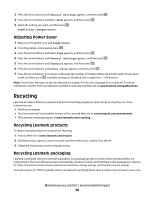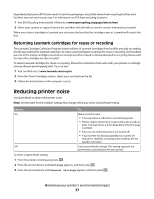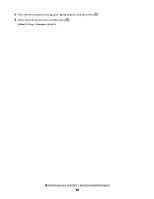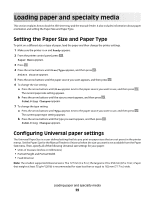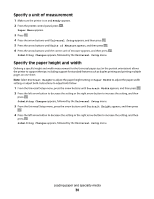Lexmark X204N User's Guide - Page 25
Saving energy, Using Eco-Mode - scanner
 |
UPC - 734646157643
View all Lexmark X204N manuals
Add to My Manuals
Save this manual to your list of manuals |
Page 25 highlights
Choose scanning You can avoid making a paper output of a document or photograph by scanning it and then saving it to a computer program or application. For more information, see: • "Scanning to a computer" on page 81 • "E-mailing a document" on page 58 Check your first draft for accuracy Before printing or making multiple copies of a document: • Use the Lexmark preview feature, which you can select from the Print dialog, the Lexmark Toolbar, or the printer display, to see what the document will look like before you print it. • Print one copy of the document to check its content and format for accuracy. Avoid paper jams Carefully select and load paper to avoid paper jams. For more information, see "Avoiding jams" on page 132. Use lower settings Use lower settings, such as a lower darkness setting from the Copy or Finishing menu. Saving energy For additional information on saving power, see the Notices chapter. Using Eco-Mode Use Eco-Mode to quickly select one or more ways to reduce your printer's environmental impact. Note: See the table for the multiple settings that change when you select an Eco-Mode setting. Choose Energy To Reduce energy use, especially when the printer is idle. • Printer engine motors do not start until a job is ready to print. You may notice a short delay before the first page is printed. • The printer enters Power Saver mode after one minute of inactivity. • When the printer enters Power Saver mode, the printer control panel display light is turned off. • The scanner lamps are activated only when a scan job is started. Paper Turn off print log features. Energy/Paper Use all the settings associated with Energy mode and Paper mode. Off Use factory default settings for all settings associated with Eco-Mode. This setting supports the performance specifications for your printer. To select an Eco-Mode setting: 1 From the printer control panel, press . 2 Press the arrow buttons until Settings appears, and then press . Minimizing your printer's environmental impact 25