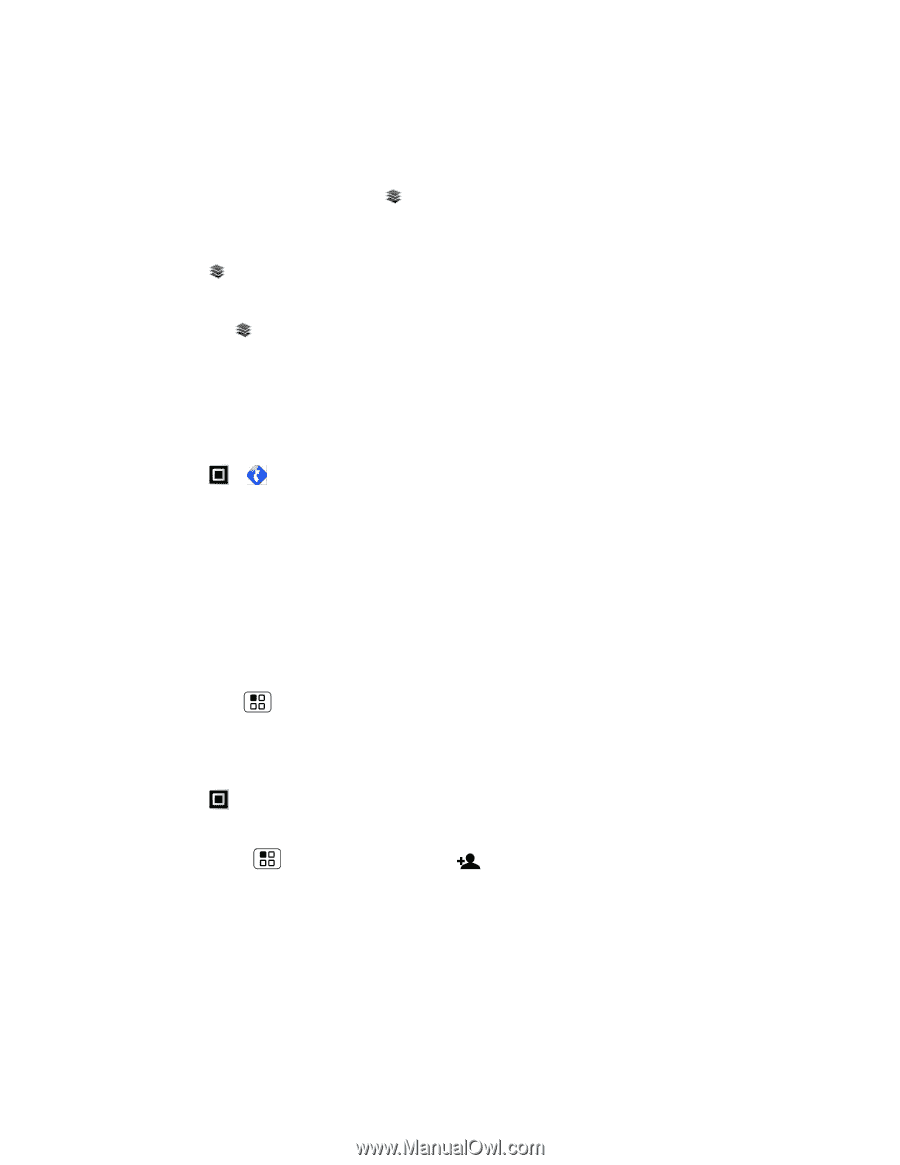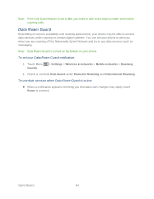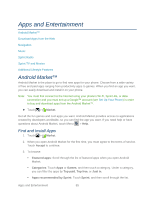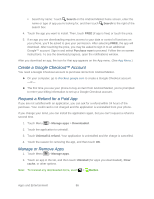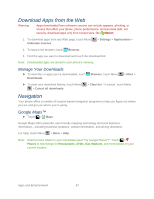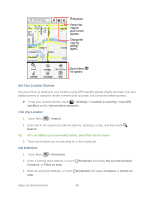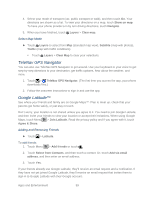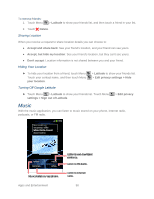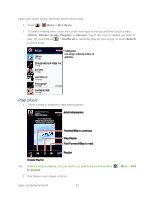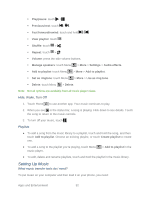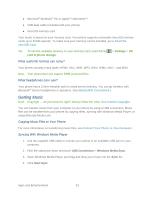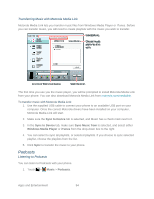Motorola ADMIRAL User Guide - Page 101
TeleNav GPS Navigator, Google Latitude™, Select Map Mode, Adding and Removing Friends - safe mode
 |
View all Motorola ADMIRAL manuals
Add to My Manuals
Save this manual to your list of manuals |
Page 101 highlights
4. Select your mode of transport (car, public transport or walk), and then touch Go. Your directions are shown as a list. To view your directions on a map, touch Show on map. To have your phone provide turn by turn driving directions, touch Navigate. 5. When you have finished, touch Layers > Clear map. Select Map Mode ► Touch Layers to select from Map (standard map view), Satellite (map with photos), Traffic (map with traffic conditions). Touch Layers > Clear Map to clear your selections. TeleNav GPS Navigator You can also use TeleNav GPS Navigator to get around. Use your keyboard or your voice to get step-by-step directions to your destination, get traffic updates, hear about the weather, and more. 1. Touch > TeleNav GPS Navigator. (The first time you access the app, your phone downloads files.) 2. Follow the onscreen instructions to sign in and use the app. Google Latitude™ See where your friends and family are on Google Maps™. Plan to meet up, check that your parents got home safely, or just stay in touch. Don't worry, your location is not shared unless you agree to it. You need to join Google Latitude, and then invite your friends to view your location or accept their invitations. When using Google Maps, touch Menu > Join Latitude. Read the privacy policy and if you agree with it, touch Agree & Share. Adding and Removing Friends ► Touch > Latitude. To add friends: 1. Touch Menu > Add friends or touch . 2. Touch Select from Contacts, and then touch a contact. Or, touch Add via email address, and then enter an email address. 3. Touch Yes. If your friends already use Google Latitude, they'll receive an email request and a notification. If they have not yet joined Google Latitude, they'll receive an email request that invites them to sign in to Google Latitude with their Google account. Apps and Entertainment 89