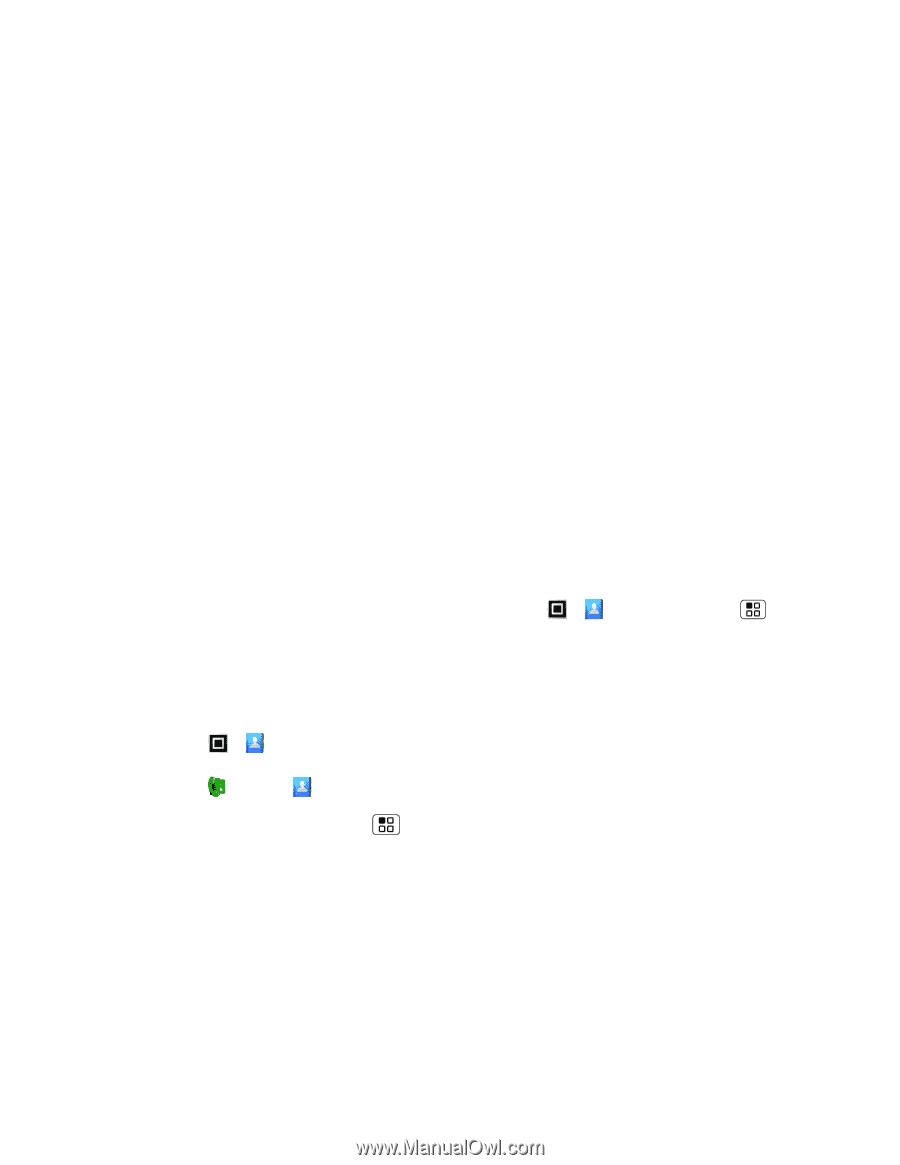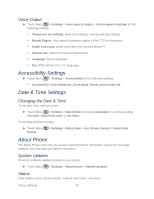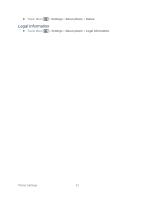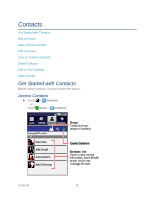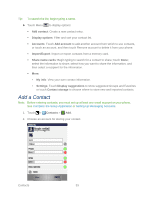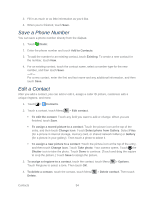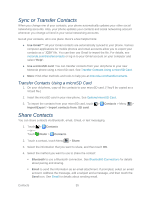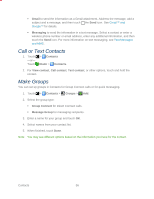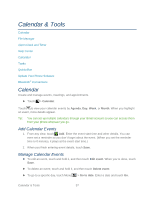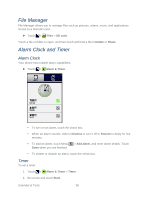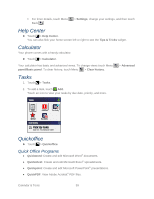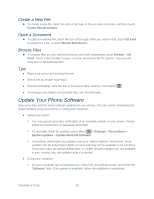Motorola ADMIRAL User Guide - Page 67
Sync or Transfer Contacts, Transfer Contacts Using a microSD Card, Share Contacts, Use Gmail™
 |
View all Motorola ADMIRAL manuals
Add to My Manuals
Save this manual to your list of manuals |
Page 67 highlights
Sync or Transfer Contacts When you change one of your contacts, your phone automatically updates your other social networking accounts. Also, your phone updates your contacts and social networking account whenever you change a friend in your social networking accounts. Get all your contacts, all in one place. Here's a few helpful hints: ● Use Gmail™: All your Gmail contacts are automatically synced to your phone. Various computer applications for mobile phones and email accounts allow you to export your contacts as a ".CSV" file. You can then use Gmail to import the file. For details, see motorola.com/transfercontacts or log in to your Gmail account on your computer and select "Help". ● Use a microSD card: You can transfer contacts from your old phone to your new Motorola phone using a microSD card. See Transfer Contacts Using a microSD Card. ● More: Find other methods and tools to help you at motorola.com/transfercontacts. Transfer Contacts Using a microSD Card 1. On your old phone, copy all the contacts to your microSD card. (They'll be copied as a VCard file.) 2. Insert the microSD card in your new phone. See Optional microSD Card. 3. To import the contacts from your microSD card, touch > Contacts > Menu > Import/Export > Import contacts from: SD card. Share Contacts You can share contacts via Bluetooth, email, Gmail, or text messaging. 1. Touch -or- Touch > Contacts Dialer > .Contacts. 2. Touch a contact, touch Menu > Share. 3. Select the information that you want to share, and then touch OK. 4. Select the method you want to use to share the contact: Bluetooth to use a Bluetooth connection. See Bluetooth® Connections for details about pairing and sharing. Email to send the information as an email attachment. If prompted, select an email account. Address the message, add a subject and a message, and then touch the Send icon. See Email for details about sending email. Contacts 55