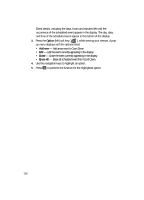Samsung SCH U340 User Manual (ENGLISH) - Page 117
Count Down, Review, Add, Edit, and Erase Count Down Events
 |
UPC - 635753463200
View all Samsung SCH U340 manuals
Add to My Manuals
Save this manual to your list of manuals |
Page 117 highlights
Count Down 5. Press the OK key to perform the calculation and view the result. Count Down Count Down lets you view the amount of time between the current date and any event that you wish to schedule. You can create up to twenty Count Down events. 1. In standby mode press the MENU (left) soft key ( (for Tools) and wxyz for Count Down. ), then press tuv Note: If you have multiple Count Down timers, the event that is scheduled closest to the current date appears in the display. Use the navigation keys to browse the other Count Down timers. 2. Enter details for the Count Down event using the keypad. (See "Entering Text" on page 46 for more information.) 3. Press the left soft key ( ) Option to display a pop-up menu containing the following text entry mode options. • T9 Word • Alpha • Symbol • Number 4. Use the navigation key to highlight the entry mode that you wish to use and press the OK key, or press the BACK key to exit the pop-up menu. 5. Once you've finished entering details for the Count Down event, press OK . You're prompted to enter a time and date for the scheduled event. 6. Use the Left or Right navigation keys for am or pm, respectively. Enter the time and date using the keypad. 7. Press OK to store the event. Review, Add, Edit, and Erase Count Down Events Review scheduled Count Down event to determine how much time remains between the current time/date and any event that you've scheduled. You can also add another event, or edit and erase previously scheduled events. 1. In standby mode press the MENU (left) soft key ( (for Tools) and wxyz for Count Down. ), then press tuv 2. Any stored Count Down events appear in the display. The event scheduled closest to the current date appears first in the display. Tools 117