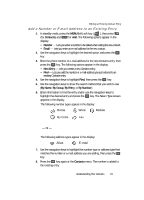Samsung SCH U340 User Manual (ENGLISH) - Page 66
Creating and Sending a Picture Message, New Pic Message - download pictures
 |
UPC - 635753463200
View all Samsung SCH U340 manuals
Add to My Manuals
Save this manual to your list of manuals |
Page 66 highlights
2. Enter the phone number of the recipient, then press the OK key. 3. Enter the text for your message using the keypad. See "Entering Text" on page 46 for more information.) 4. At any point while composing a message, press the Option (left) soft key ( ). The following options appear in the display: • Alpha - The entry mode for your message. Other modes, which are hidden, are Symbol, Number, and T9 Word. Use the navigation keys to display each of the text entry modes. • Text Format - Choose the size, alignment, bold, italic, and other options for formatting your text. • Add Media - Add a picture, animation, or melody to your message. • Quick Text - Insert a pre-composed message into the body of your current message. 5. Press def (for Add Media). The following options appear in the display: • Add Picture - Lets you add a preloaded or downloaded photo. • Add Animation - Lets you add a preloaded or downloaded animation. • Add Melody - Lets you add a preloaded or downloaded melody. 6. Once you're finished entering your message text and/or adding media, press the OK key. The following New Message options appear in the display: • Edit Send To - Edit the recipient's Send To number. • Edit Text - Edit the content of your message. • Send Options - Choose the Priority, Validity, whether you wish to have Delivery Acknowledged, and whether you wish to Defer Delivery of the message. See "Message Send Options" on page 69 for more information on these settings. • Save in Draft - Save the message to your Draft folder. • Save Text - Save the text in your message as a Quick Text message. Quick Text messages are pre-composed messages that can be inserted into any message you choose. 7. To send your message, press the Send (left) soft key ( ). Creating and Sending a Picture Message 1. In standby mode, press the MESSAGE (right) soft key ( ), then press abc for New Pic Msg. The New Pic Message screen appears in the display with the Send To field highlighted. 2. Enter the phone number or e-mail address of the recipient, then press the Down navigation key. 66