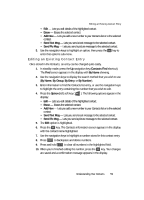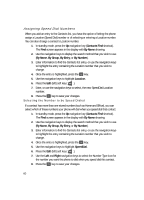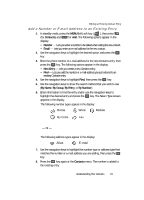Samsung SCH U340 User Manual (ENGLISH) - Page 59
Editing an Existing Contact Entry
 |
UPC - 635753463200
View all Samsung SCH U340 manuals
Add to My Manuals
Save this manual to your list of manuals |
Page 59 highlights
Editing an Existing Contact Entry • Edit - Lets you edit details of the highlighted contact. • Erase - Erases the selected contact. • Add New - Lets you add a new number to your Contacts list or to the selected contact. • Send Text Msg - Lets you send a text message to the selected contact. • Send Pic Msg - Lets you send a picture message to the selected contact. 5. Use the navigation keys to highlight an option, then press the OK key to enter that option's sub-menu. Editing an Existing Contact Entry Once stored in the Contacts, an entry can be changed quite easily. 1. In standby mode, press the Up navigation key (Contacts Find shortcut). The Find screen appears in the display with By Name showing. 2. Use the navigation keys to display the search method that you wish to use (By Name, By Group, By Entry, or By Number). 3. Enter information to find the Contacts list entry, or use the navigation keys to highlight the entry containing the number that you wish to edit. 4. Press the Option (left) soft key ( ). The following options appear in the display: • Edit - Lets you edit details of the highlighted contact. • Erase - Erases the selected contact. • Add New - Lets you add a new number to your Contacts list or to the selected contact. • Send Text Msg - Lets you send a text message to the selected contact. • Send Pic Msg - Lets you send a picture message to the selected contact. 5. The Edit option is highlighted. 6. Press the OK key. The Contacts information screen appears in the display with the contact name highlighted. 7. Use the navigation keys to highlight a number stored in this contact entry. 8. Press BACK to backspace and delete numbers. 9. Press and hold BACK to clear all numbers in the highlighted field. 10. When you're finished editing the number, press the OK key. Your changes are saved and a confirmation message appears in the display. Understanding Your Contacts 59