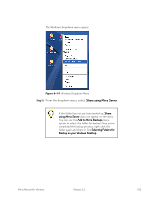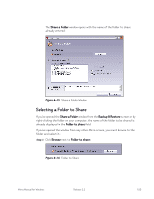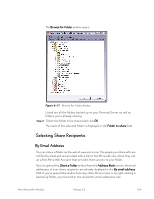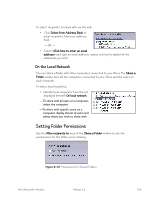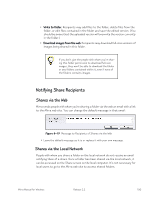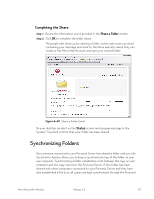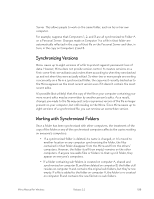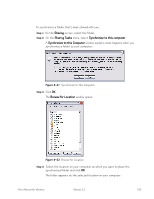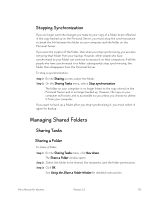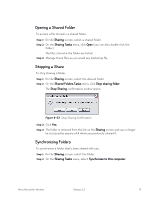Seagate Mirra Personal Server User Guide (Windows) - Page 115
Completing the Share, Synchronizing Folders
 |
View all Seagate Mirra Personal Server manuals
Add to My Manuals
Save this manual to your list of manuals |
Page 115 highlights
Completing the Share Step 1: Review the information you've provided in the Share a Folder window. Step 2: Click OK to complete the folder share. The people with whom you're sharing a folder via the web receive an email containing your message and a link to the Mirra web site, where they can create a free Mirra Web Account and open your shared folder: Figure 6~20 Share a Folder Email On your desktop, an alert on the Status screen and a popup message in the System Tray both confirm that your folder has been shared. Synchronizing Folders Once someone connected to your Personal Server has shared a folder with you, the Synchronize feature allows you to keep a synchronized copy of the folder on your own computer. Synchronizing a folder establishes a link between the copy on your computer and the copy stored on the Personal Server. If this folder has been shared with other computers connected to your Personal Server and they have also established a link to it, all copies are kept synchronized through the Personal Mirra Manual for Windows Release 2.2 107