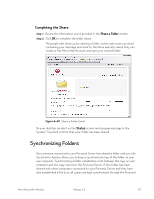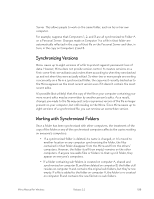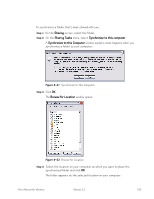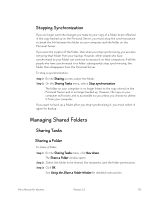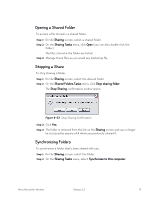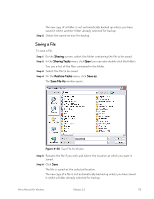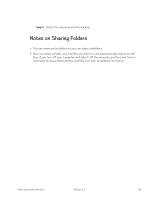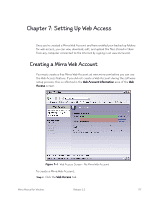Seagate Mirra Personal Server User Guide (Windows) - Page 120
Stopping Synchronization, Changing Folder Shares, Synchronize to this Computer, Browse for Location
 |
View all Seagate Mirra Personal Server manuals
Add to My Manuals
Save this manual to your list of manuals |
Page 120 highlights
A Synchronize to this Computer window explains what happens when you synchronize a folder to your computer: Figure 6~24 Synchronize to this Computer Step 3: Click OK. The Browse for Location window opens: Step 4: Select the location on your computer at which you want to place the synchronized folder. Step 5: Click OK. The folder appears at the selected location on your computer. Stopping Synchronization To stop a synchronization, Step 1: On the Sharing screen, select the folder. Step 2: On the Sharing Tasks menu, select Stop synchronization. The folder on your computer is no longer linked to the copy stored on the Personal Server and is no longer backed up. Changing Folder Shares To add or remove people from the list of Share recipients or change the permissions you assigned to a folder, Step 1: On the Sharing Tasks menu, click Change who shares. Mirra Manual for Windows Release 2.2 112