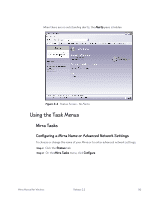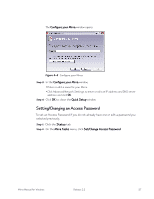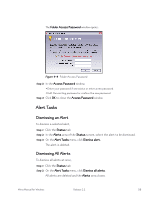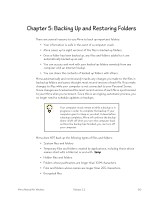Seagate Mirra Personal Server User Guide (Windows) - Page 69
Folder-naming Issues, Selecting Folders for Backup
 |
View all Seagate Mirra Personal Server manuals
Add to My Manuals
Save this manual to your list of manuals |
Page 69 highlights
Note: If you back up files and folders that are constantly changing, such as program files or logs, your Personal Server will be constantly updating those files and your computer's performance may be affected. Folder-naming Issues Once you've selected a folder for backup, you cannot change the folder name in any way. If you do change a folder name, you must again select that folder for backup after the name change. If you place a sub-folder within a backed up folder, the sub-folder is automatically backed up. If you then delete the sub-folder and subsequently place a file with the same name as the deleted sub-folder in the same location, that file will NOT be backed up. You must purge the deleted sub-folder before the file with the same name can be backed up. Selecting Folders for Backup You can select a folder for backup in three ways: 1. From the Folders Recommended for Backup window 2. From the Backup Tasks menu on the Backup & Restore screen 3. From your desktop or Windows Explorer Note: The My Documents folder is a special Windows folder and is the only folder you cannot select for backup by right-clicking it on your desktop. The Folders Recommended for Backup window provides a list of the folders most often selected for backup. Once you've backed up a folder on the list, it no longer appears when the list is next displayed. The Folders Recommended for Backup window first appears in the Setup Wizard when you initially set up your Mirra PC software (see Setup Wizard). Thereafter, it can be accessed from the Backup Tasks menu on the Backup & Restore screen. To select folders for backup from the Folders Recommended for Backup window, Step 1: Click the Backup & Restore tab. Mirra Manual for Windows Release 2.2 61