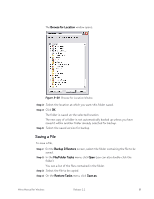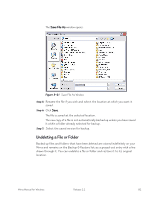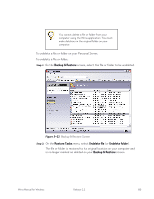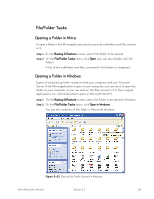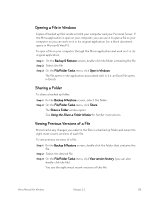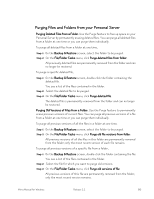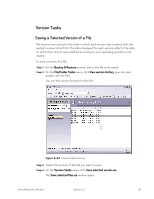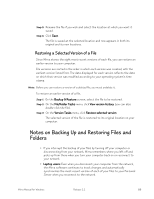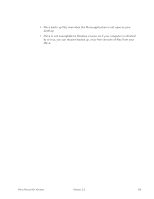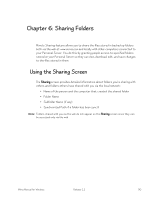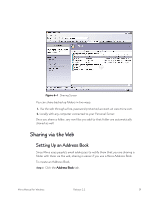Seagate Mirra Personal Server User Guide (Windows) - Page 94
Purging Files and Folders from your Personal Server, Purging Old Versions of Files from a Folder.
 |
View all Seagate Mirra Personal Server manuals
Add to My Manuals
Save this manual to your list of manuals |
Page 94 highlights
Purging Files and Folders from your Personal Server Purging Deleted Files from a Folder. Use the Purge feature to free up space on your Personal Server by permanently erasing deleted files. You can purge all deleted files from a folder at one time or you can purge them individually. To purge all deleted files from a folder at one time, Step 1: On the Backup & Restore screen, select the folder to be purged. Step 2: On the File/Folder Tasks menu, click Purge deleted files from folder. All previously deleted files are permanently removed from the folder and can no longer be restored. To purge a specific deleted file, Step 1: On the Backup & Restore screen, double-click the folder containing the deleted file. You see a list of the files contained in the folder. Step 2: Select the deleted file to be purged. Step 3: On the File/Folder Tasks menu, click Purge deleted file. The deleted file is permanently removed from the folder and can no longer be restored. Purging Old Versions of Files from a Folder. Use the Purge feature to permanently erase previous versions of current files. You can purge all previous versions of a file from a folder at one time or you can purge them individually. To purge all previous versions of all the files in a folder at one time, Step 1: On the Backup & Restore screen, select the folder to be purged. Step 2: On the File/Folder Tasks menu, click Purge old file versions from folder. All previous versions of all the files in this folder are permanently removed from the folder; only the most recent version of each file remains. To purge all previous versions of a specific file from a folder, Step 1: On the Backup & Restore screen, double-click the folder containing the file. You see a list of the files contained in the folder. Step 2: Select the file for which you want to purge old versions. Step 3: On the File/Folder Tasks menu, click Purge old versions of file. All previous versions of this file are permanently removed from the folder; only the most recent version remains. Mirra Manual for Windows Release 2.2 86