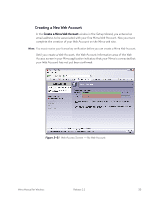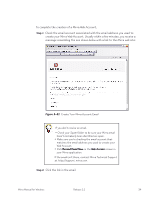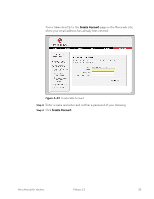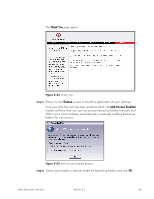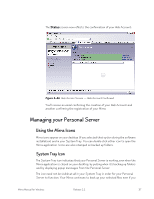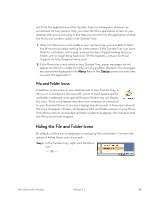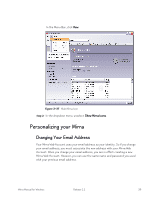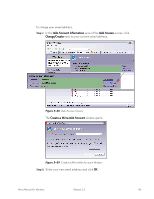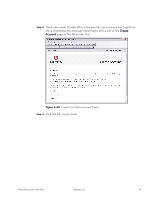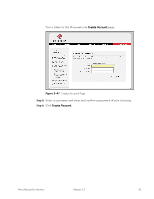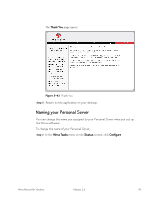Seagate Mirra Personal Server User Guide (Windows) - Page 46
File and Folder Icons, Hiding the File and Folder Icons
 |
View all Seagate Mirra Personal Server manuals
Add to My Manuals
Save this manual to your list of manuals |
Page 46 highlights
exit from the application and the System Tray icon disappears. However, we recommend for two reasons that you close the Mirra application screen on your desktop when you're not using it, but that you not exit from the application so that the Mirra icon remains visible in the System Tray: 1. When the Mirra icon is not visible in your System Tray, you're unable to tell if the Mirra service stops working for some reason. If the System Tray icon turns from its customary red to gray, your service has stopped working and your folders are no longer being backed up. (If this happens, contact Technical Support at http://support.mirra.com.) 2. If the Mirra icon is not visible in your System Tray, popup messages do not appear and Mirra is unable to notify you of a problem. (However, the messages are stored and displayed in the Alerts field on the Status screen the next time you open the application.). File and Folder Icons In addition to the icons on your desktop and in your System Tray, a Mirra icon is stamped in the lower left corner of most backed up files and folders (although some special Windows folders may not display the icon). These icons appear only when your computer is connected to your Personal Server. If you use a laptop and disconnect it from your network, the icons disappear. However, all backed up files and folders remain on your Mirra. If the Mirra icons on your backed up folders suddenly disappear, this indicates that the Mirra service has stopped. Hiding the File and Folder Icons By default, a Mirra icon is displayed on backed up files and folders. You have the option of hiding these icons if you wish: Step 1: In the System Tray, right-click the Mirra icon. - OR - Mirra Manual for Windows Release 2.2 38