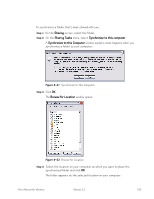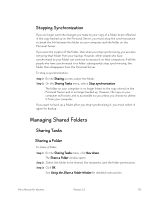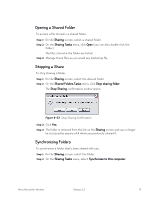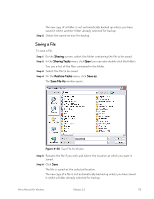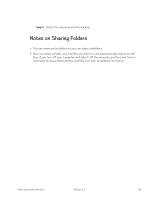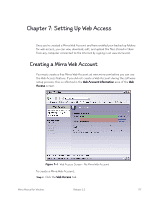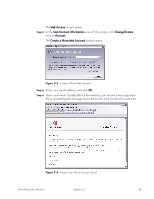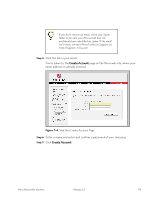Seagate Mirra Personal Server User Guide (Windows) - Page 122
Saving a Folder, Message to, recipients, Allow recipients, Sharing, Sharing Tasks, Save as.
 |
View all Seagate Mirra Personal Server manuals
Add to My Manuals
Save this manual to your list of manuals |
Page 122 highlights
Step 4: If you've added a recipient by email address, you can edit the Message to recipients. People added to your Recipients list (and only those people) receive a Share notification email. If you have removed people from your Share list, they can no longer access the folder. Step 5: Make the desired changes to the list of permissions below Allow recipients to. Step 6: Click OK. Saving a Folder To save a folder, Step 1: On the Sharing screen, select the folder to be saved. Step 2: On the Sharing Tasks menu, click Save as. The Browse for Location window opens: Figure 6~27 Browse for Location Window Step 3: Select the location at which you want this folder saved. Step 4: Click OK. The folder is saved at the selected location. Mirra Manual for Windows Release 2.2 114