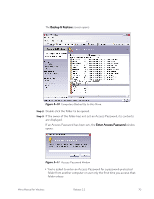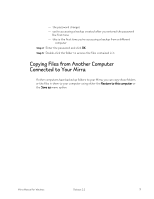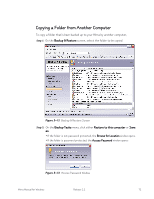Seagate Mirra Personal Server User Guide (Windows) - Page 75
Opening Backups from your Desktop or Windows Explorer, Turning Off the File and Folder Icons
 |
View all Seagate Mirra Personal Server manuals
Add to My Manuals
Save this manual to your list of manuals |
Page 75 highlights
2. An alert in the Alerts area of the Status screen confirms that the folder has been selected for backup. 3. If you have not turned off the Mirra folder icons, most backed up files and folders display a small Mirra icon in their lower left corner, although some special Windows folders may not display the icon. These icons appear only when your computer is connected to your Personal Server. If you use a laptop and disconnect it from your network, the icons disappear. However, all selected files and folders are still backed up. See Turning Off the File and Folder Icons for instructions on how to turn Mirra folder icons on or off. 4. The backup is listed in your Activity Log On average, it takes approximately 20 minutes to back up one gigabyte of data on a 100Mb network. However, the rate at which your data transfers varies depending on a variety of factors: • Your OS configuration • The speed of your hard disk • The type of Ethernet switch/hub you're using • The number of files stored in each folder being backed up • The types of files being backed up • The number of other computers on your network connected to the Mirra It takes a while to back up your folders for the first time because all your selected folders are being backed up at once. After the initial backup, keeping backups up to date is not as time consuming because only a few files change at any one time. Opening Backups from your Desktop or Windows Explorer To go directly from your desktop or from Windows Explorer to a backed up folder on your Mirra, even if the Mirra application is not open, Step 1: Right-click the folder on your desktop or in Windows Explorer. Step 2: From the dropdown menu, select View backup on Mirra. If the Mirra application was not already open, it opens now and displays the contents of the selected folder on the Backup & Restore screen. Mirra Manual for Windows Release 2.2 67