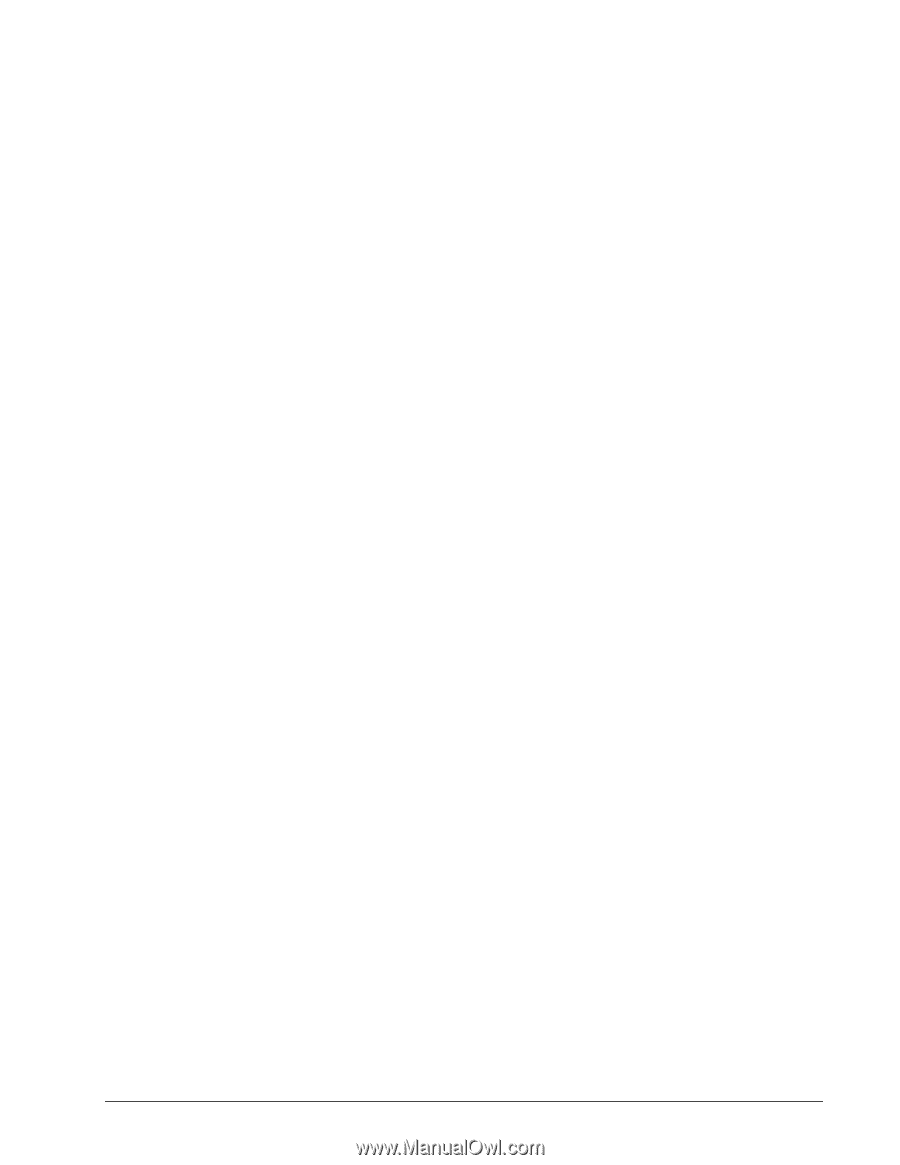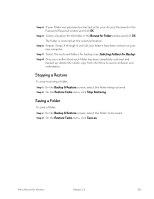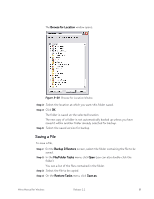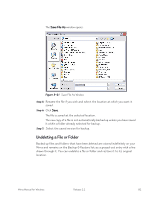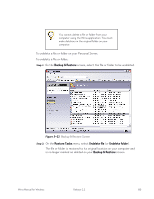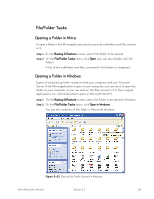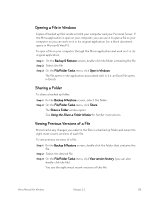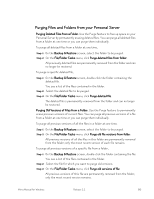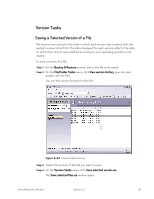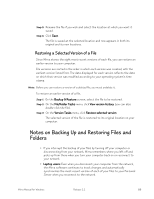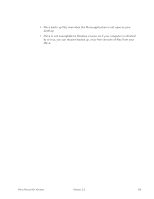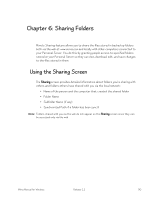Seagate Mirra Personal Server User Guide (Windows) - Page 93
Opening a File in Windows, Sharing a Folder, Viewing Previous Versions of a File
 |
View all Seagate Mirra Personal Server manuals
Add to My Manuals
Save this manual to your list of manuals |
Page 93 highlights
Opening a File in Windows Copies of backed up files reside on both your computer and your Personal Server. If the Mirra application is open on your computer, you can use it to open a file on your computer so you can work on it in its original application (i.e. a Word document opens in Microsoft Word™). To open a file on your computer through the Mirra application and work on it in its original application, Step 1: On the Backup & Restore screen, double-click the folder containing the file. Step 2: Select the file. Step 3: On the File/Folder Tasks menu, click Open in Windows. The file opens in the application associated with it (i.e. an Excel file opens in Excel). Sharing a Folder To share a backed up folder, Step 1: On the Backup & Restore screen, select the folder. Step 2: On the File/Folder Tasks menu, click Share. The Share a Folder window opens. See Using the Share a Folder Window for further instructions. Viewing Previous Versions of a File Mirra tracks any changes you make to the files in a backed up folder and saves the eight most recent versions of each file. To view previous versions of a file, Step 1: On the Backup & Restore screen, double-click the folder that contains the file. Step 2: Select the desired file. Step 3: On the File/Folder Tasks menu, click View version history (you can also double-click the file). You see the eight most recent versions of this file. Mirra Manual for Windows Release 2.2 85