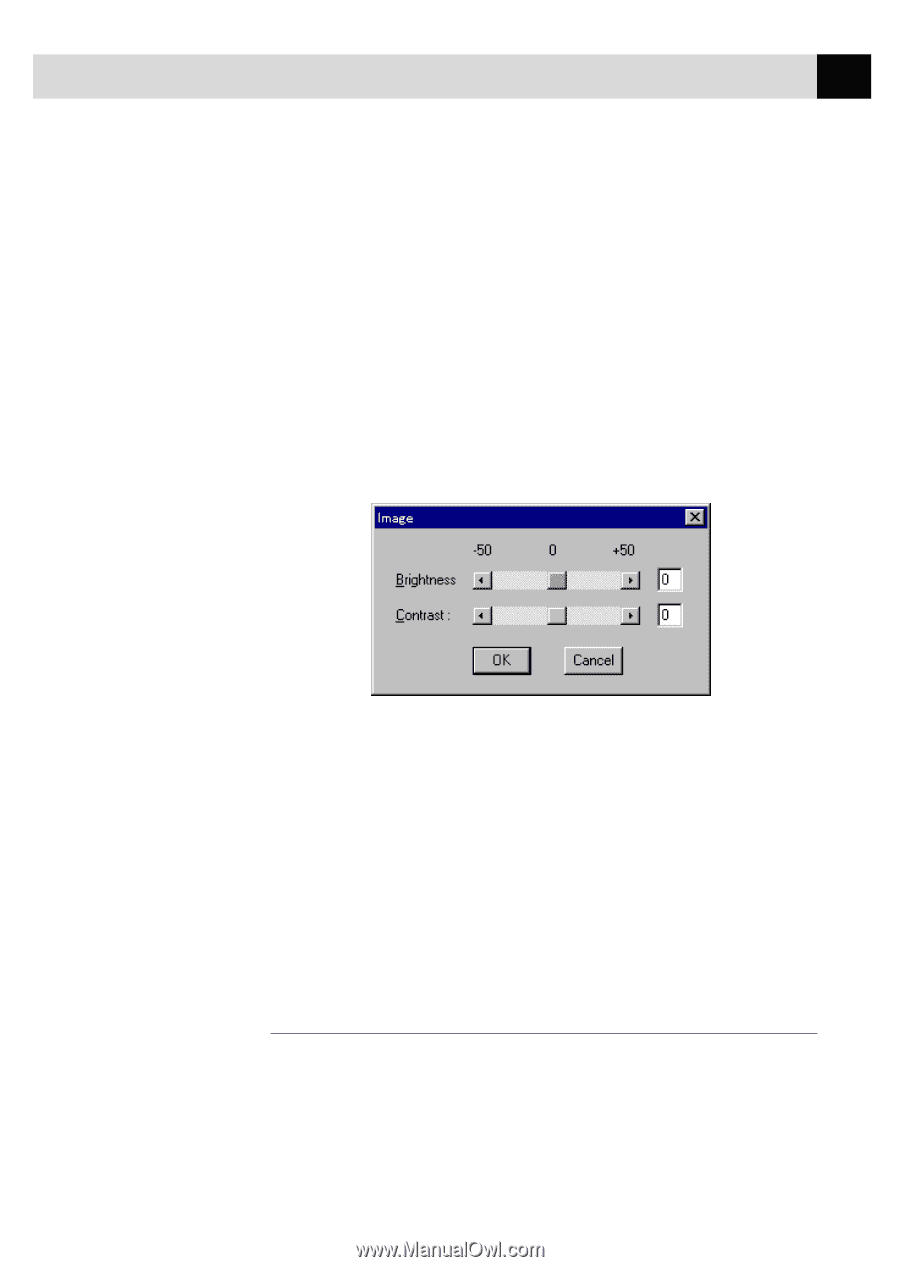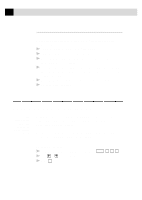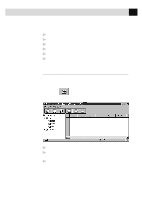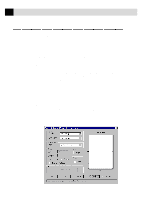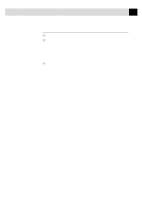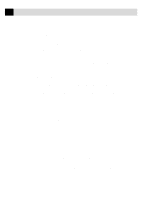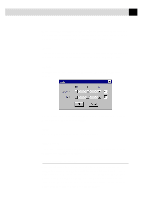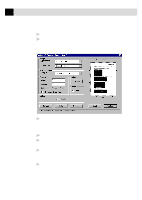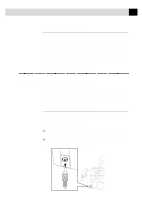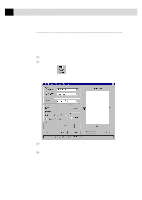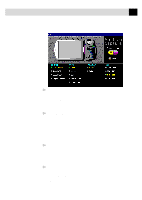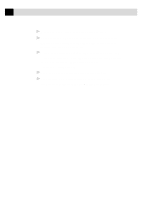Brother International MFC-7160C Users Manual - English - Page 186
Custom:, Adjust:, Paper:, Video Capture:, PreScanning an Image, Image, Start
 |
View all Brother International MFC-7160C manuals
Add to My Manuals
Save this manual to your list of manuals |
Page 186 highlights
171 U S I N G T H E M U L T I - F U N C T I O N L I N K P R O S O F T W A R E When scanning photographs or other images for use in a word processor or other graphics application, you should try different settings for the contrast, mode and resolution to see which settings best suit your needs. Custom: This section displays the size you selected. To adjust the scanning area size to business card size automatically, check the Business Card Size box. Adjust: In the Adjust section, click the Image button. The Image screen will appear: Use the cursor to drag the indicator buttons to the left or right to adjust the Brightness and the Contrast, as needed. Paper: Check the Photo box if the image is a photograph. Video Capture: The Video Capture button displays the video frame grabber window. (See chapter Video Capture for details.) PreScanning an Image PreScanning allows you to scan an image quickly at a low resolution. A thumbnail version of the image will appear in the Scanning Area. This is only a preview of the image so you can see how it will look. The PreScan button is used to preview an image for cropping any unwanted portions from the image. When you are satisfied with the preview, select the Start button from the scanner window to scan the image.