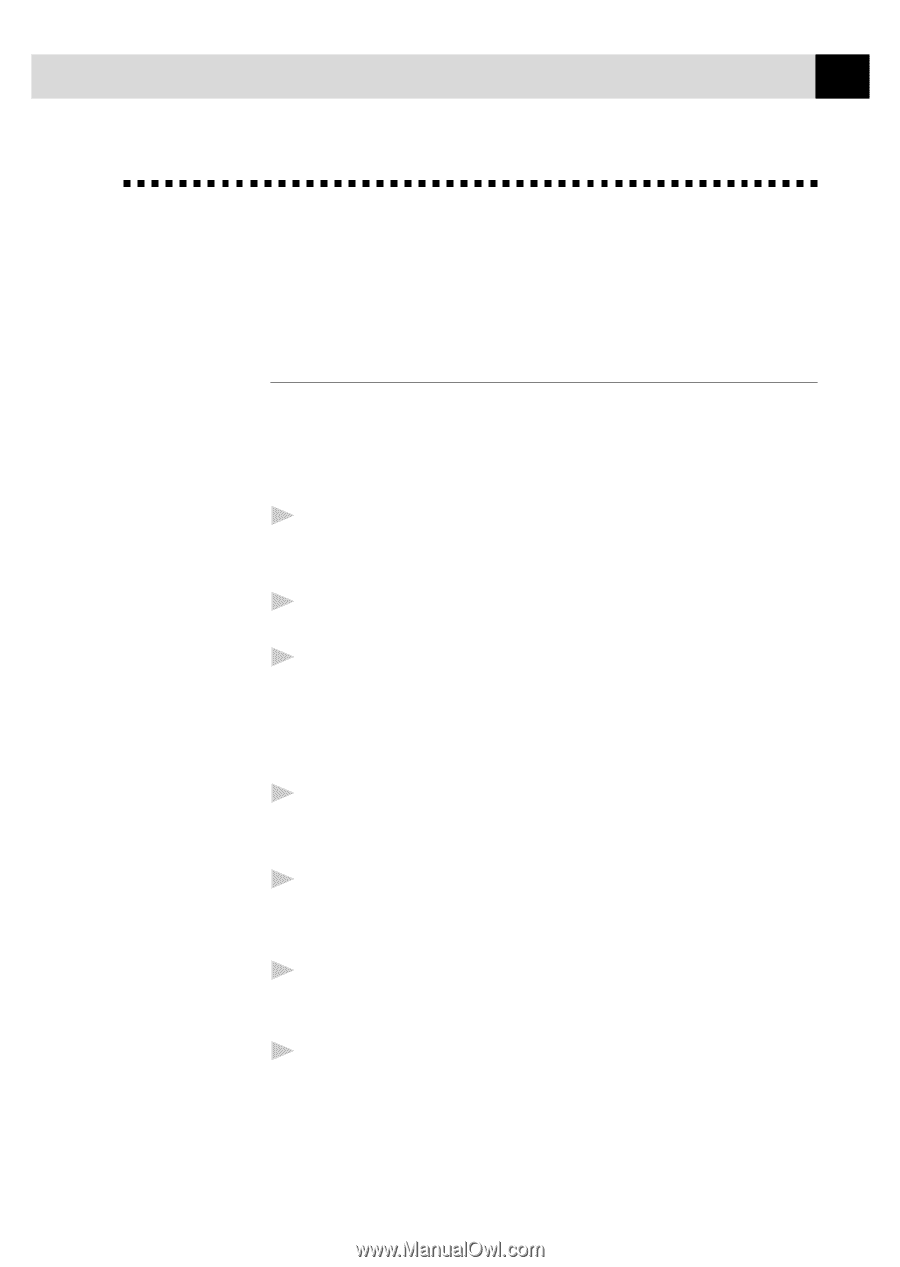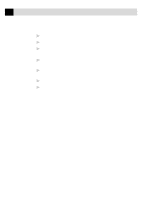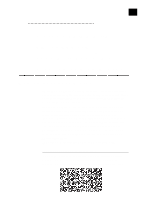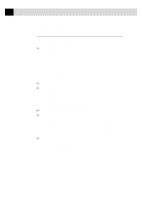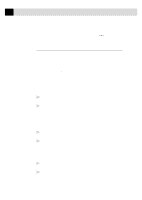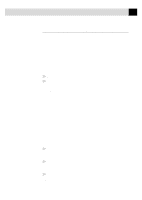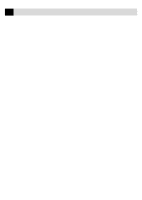Brother International MFC-7160C Users Manual - English - Page 220
Quick Start Procedures, How to Send an InfoImage, To Send an InfoImage with 3D FaxSpeed Standard
 |
View all Brother International MFC-7160C manuals
Add to My Manuals
Save this manual to your list of manuals |
Page 220 highlights
205 U S I N G C O L O R F A X I N G W I T H 3 D F A X S P E E D Quick Start Procedures If you want to start sending and reading InfoImages immediately, these are the basic procedures. How to Send an InfoImage You must be in the 3D FaxSpeed application to select the file(s) you wish to send as an InfoImage. To Send an InfoImage with 3D FaxSpeed Standard Send: 1 From the 3D FaxSpeed program group, select the 3D FaxSpeed Standard Send icon. The 3D FaxSpeed Send dialog box appears. 2 Select the drive and directory where the files you want to send are stored. 3 Highlight the file(s) to be converted to the InfoImage format. NOTE: The InfoImage file size can not exceed 32K. You can monitor the file size during this file selection process by checking the Total Size (Kb) field in the InfoImage Contents section of this dialog box. 4 Select the Add button. The selected files will be displayed in the InfoImage Contents dialog box. 5 Select the Send button. The Sending InfoImage window appears. Then the Multi-Function Link Pro Send Fax dialog box appears. 6 Enter the required information in the Send fax to field. You can select a fax number from your Multi-Function Link Pro Phone Book. (See your Multi-Function Link Pro Owner's Manual for details). 7 Select the Send Fax button. The Document Conversion window appears. Through the speaker of your MFC, you will hear the fax number being dialed and the fax transmission being sent.