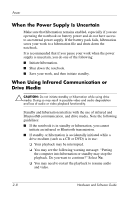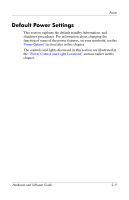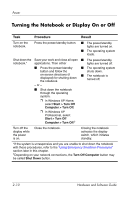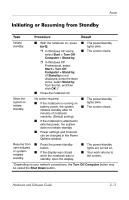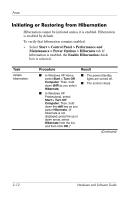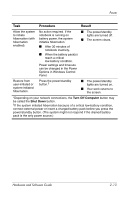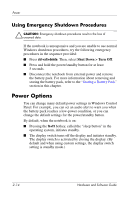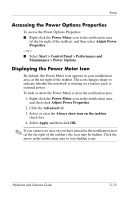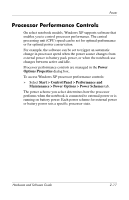Compaq nc6120 Hardware and Software Guide - Page 50
Procedure, Result, Turn Off Computer, Shut Down
 |
View all Compaq nc6120 manuals
Add to My Manuals
Save this manual to your list of manuals |
Page 50 highlights
Power Task Procedure Result Allow the system to initiate hibernation (with hibernation No action required. If the notebook is running on battery power, the system initiates hibernation ■ The power/standby lights are turned off. ■ The screen clears. enabled). ■ After 30 minutes of notebook inactivity. ■ When the battery pack(s) reach a critical low-battery condition. Power settings and timeouts can be changed in the Power Options in Windows Control Panel. Restore from user-initiated or system-initiated hibernation. Press the power/standby button.† ■ The power/standby lights are turned on. ■ Your work returns to the screen. *Depending on your network connections, the Turn Off Computer button may be called the Shut Down button. †If the system initiated hibernation because of a critical low-battery condition, connect external power or insert a charged battery pack before you press the power/standby button. (The system might not respond if the drained battery pack is the only power source.) Hardware and Software Guide 2-13