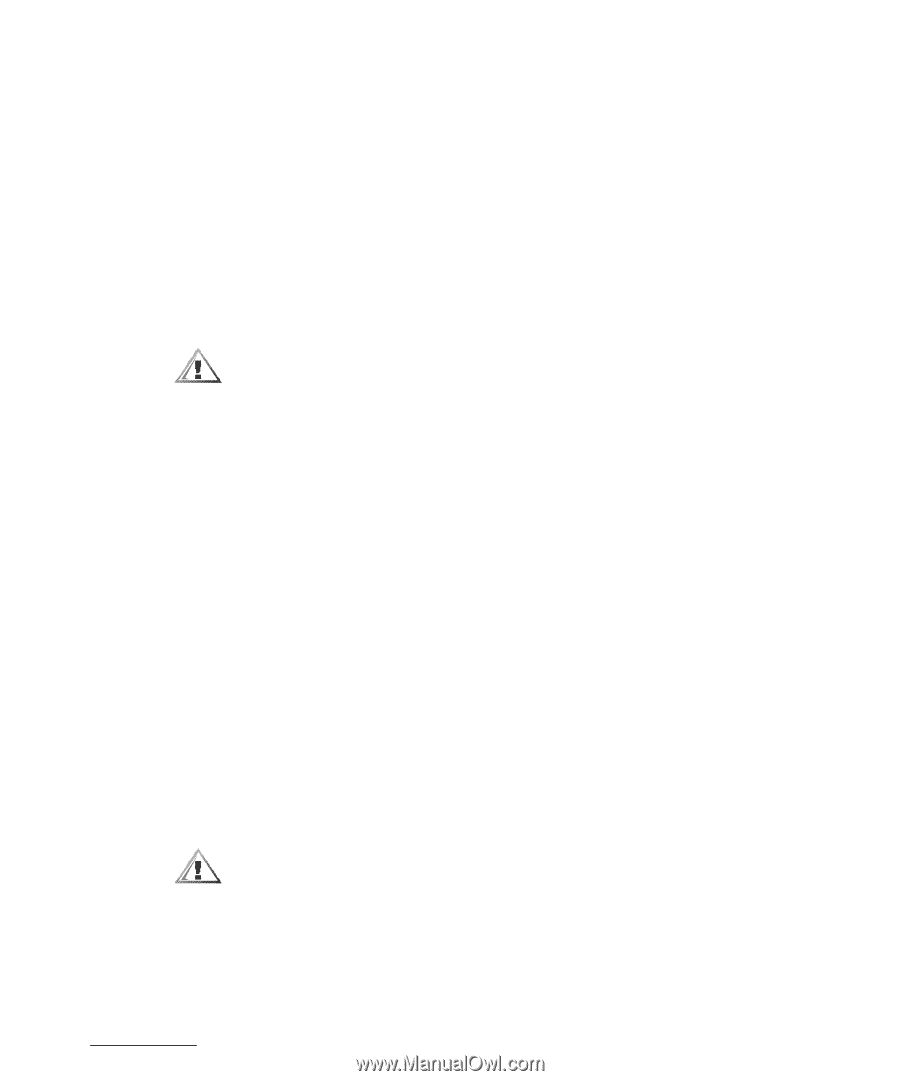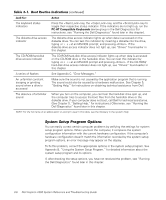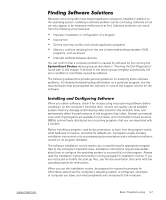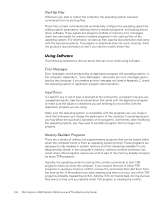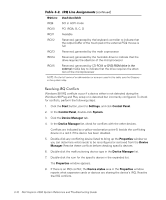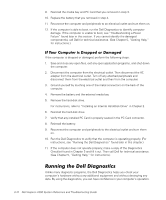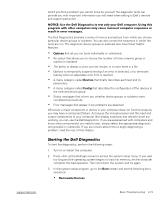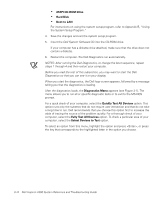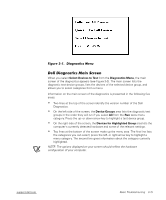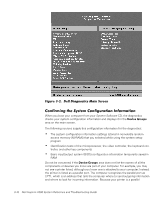Dell Inspiron 2000 Reference and Troubleshooting Guide - Page 49
Services and Devices
 |
View all Dell Inspiron 2000 manuals
Add to My Manuals
Save this manual to your list of manuals |
Page 49 highlights
You can also use the Windows 98 Hardware Conflict Troubleshooter. Click Help from the Start menu, double-click Troubleshooting on the Contents tab, and then doubleclick If you have a hardware conflict. If you suspect a resource conflict using Windows NT, open the Event Viewer in the Administrative Tools (Common) folder and check for any relevant event log messages. Start the Windows NT Diagnostics from the Administrative Tools (Common) folder and check current resource assignments on the Resources tab. Then click the Services tab and view the state of Services and Devices. Liquids, spills and splashes, rain, and excessive humidity can cause moisture damage to the computer. If the computer gets wet or if condensation forms on the computer because of humid conditions, perform the following steps. 1. Turn off the computer and disconnect it from the AC adapter. Then disconnect the AC adapter from the electrical outlet. Turn off any attached peripherals and disconnect them from their power sources and then from the computer. 2. Ground yourself by touching one of the metal connectors on the back of the computer. 3. If the media bay is wet, remove the device from the bay. If the PC Card slot is wet, remove any PC Card. Put the device and card in a safe place to dry. 4. Remove the battery. Wipe off the battery and store it in a safe place to dry. 5. Remove the hard-disk drive. For instructions, refer to "Installing an Internal Hard-Disk Drive" in Chapter 2. 6. Open the display, and place the computer across two books or similar props to let air circulate all around it. Let the computer dry for at least 24 hours. Place the computer in a dry area at room temperature. Do not use artificial means to speed up the drying process. 7. Ground yourself by touching one of the unpainted metal connectors on the I/O panel. 8. Reinstall the hard-disk drive. support.dell.com Basic Troubleshooting 3-11