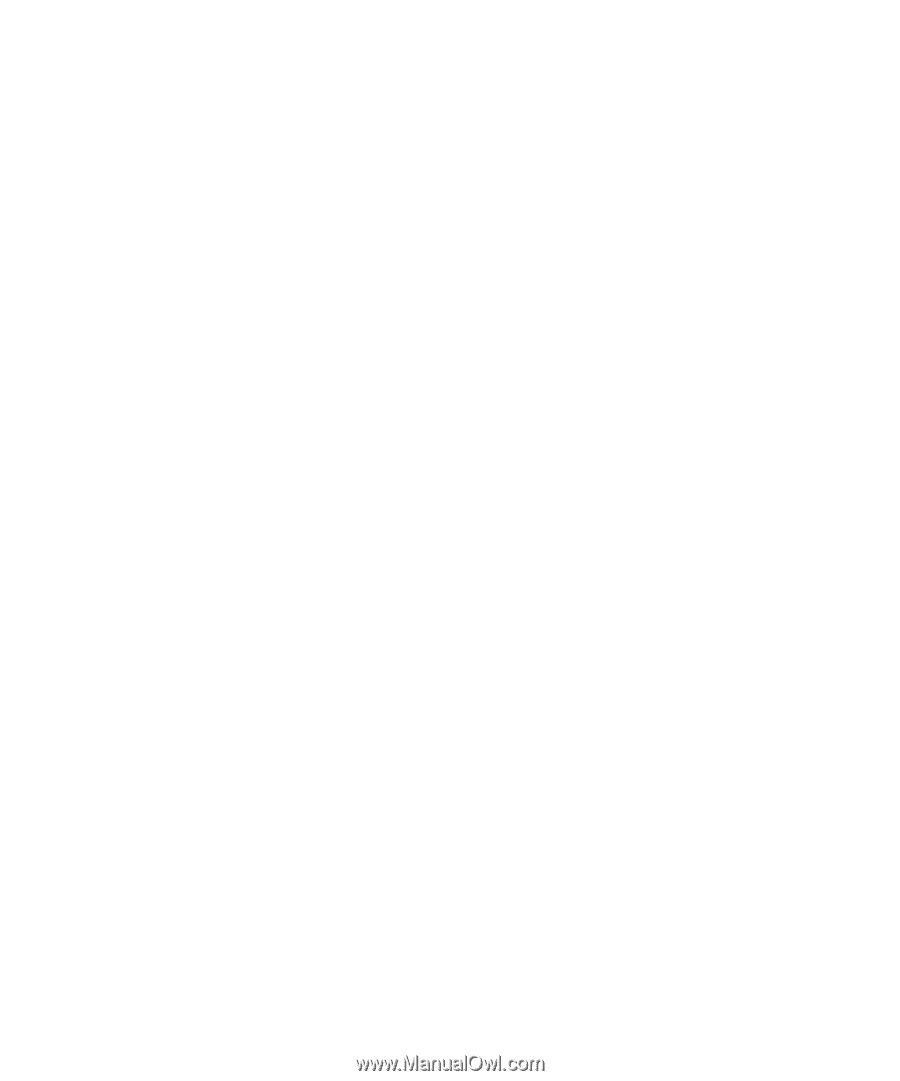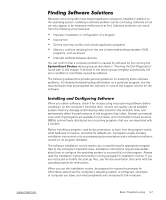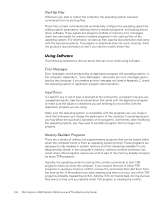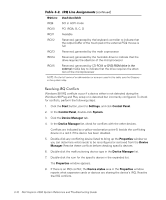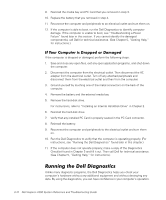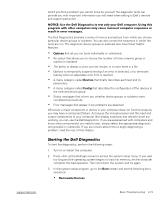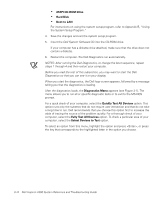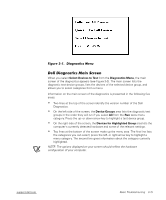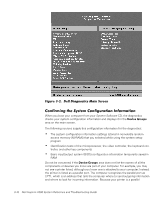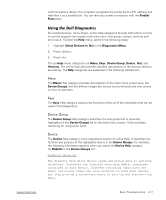Dell Inspiron 2000 Reference and Troubleshooting Guide - Page 50
Installing an Internal Hard-Disk Drive - replacement battery for
 |
View all Dell Inspiron 2000 manuals
Add to My Manuals
Save this manual to your list of manuals |
Page 50 highlights
9. Reinstall the media bay and PC Card that you removed in step 3. 10. Replace the battery that you removed in step 4. 11. Reconnect the computer and peripherals to an electrical outlet and turn them on. 12. If the computer is able to boot, run the Dell Diagnostics to identify computer damage. If the computer is unable to boot, see "Troubleshooting a Power Failure" found later in this section. If you cannot identify the damaged component(s), call Dell for technical assistance. (See Chapter 5, "Getting Help," for instructions.) If the computer is dropped or damaged, perform the following steps: 1. Save and close any open files, exit any open application programs, and shut down the computer. 2. Disconnect the computer from the electrical outlet. Then disconnect the AC adapter from the electrical outlet. Turn off any attached peripherals and disconnect them from the electrical outlet and then from the computer. 3. Ground yourself by touching one of the metal connectors on the back of the computer. 4. Remove the battery and the external media bay. 5. Remove the hard-disk drive. For instructions, refer to "Installing an Internal Hard-Disk Drive" in Chapter 2. 6. Reinstall the hard-disk drive. 7. Verify that any installed PC Card is properly seated in the PC Card connector. 8. Reinstall the battery. 9. Reconnect the computer and peripherals to the electrical outlet and turn them on. 10. Run the Dell Diagnostics to verify that the computer is operating properly. (For instructions, see "Running the Dell Diagnostics" found later in this chapter.) 11. If the computer does not operate properly, make a copy of the Diagnostics Checklist found in Chapter 5 and fill it out. Then call Dell for technical assistance. (See Chapter 5, "Getting Help," for instructions.) Unlike many diagnostic programs, the Dell Diagnostics helps you check your computer's hardware without any additional equipment and without destroying any data. By using the diagnostics, you can have confidence in your computer's operation. 3-12 Dell Inspiron 2000 System Reference and Troubleshooting Guide