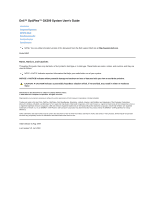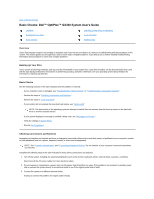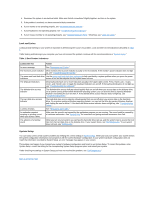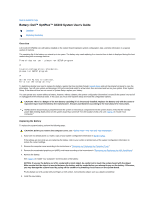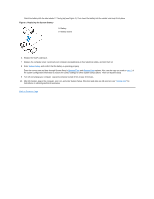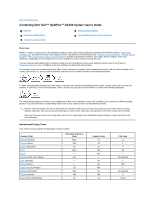Dell OptiPlex GX300 User Guide - Page 2
Basic Checks: Dell™ OptiPlex™ GX300 System User's Guide - memory
 |
View all Dell OptiPlex GX300 manuals
Add to My Manuals
Save this manual to your list of manuals |
Page 2 highlights
Back to Contents Page Basic Checks: Dell™ OptiPlex™ GX300 System User's Guide Overview Backing Up Your Files Basic Checks Checking Connections and Switches Look and Listen System Setup Overview If your Dell computer system is not working as expected, and if you are not sure what to do, start your troubleshooting with the procedures in this section. This section guides you through basic steps to solve basic computer problems. It also directs you to further detailed troubleshooting information and procedures to solve more complex problems. Backing Up Your Files If your system is behaving erratically, back up your files immediately. If your system has a tape drive installed, see the documentation that came with the tape backup software for instructions on performing a backup operation. Otherwise, see your operating system documentation for information on backing up data files. Basic Checks See the following sections in the order indicated until the problem is resolved: l If your computer is wet or damaged, see "Troubleshooting a Wet Computer" or "Troubleshooting a Damaged Computer." l Perform the steps in "Checking Connections and Switches." l Perform the steps in "Look and Listen." l If your system did not complete the boot (start-up) routine, see "Getting Help." NOTE: The boot routine is the operating system's attempt to load its files into memory from the boot-up sector on the hard-disk drive or another bootable device. l If your system displayed a message or emitted a beep code, see "Messages and Codes." l Verify the settings in System Setup. l Run the Dell Diagnostics. Checking Connections and Switches Improperly set switches and controls and loose or improperly connected cables are the most likely source of problems for your computer, monitor, or other peripheral (such as a printer, keyboard, mouse, or other external equipment). NOTE: See "Controls and Indicators" and "Connecting Peripheral Devices" for the location of your computer's external connections and switches. Complete the following steps in the order indicated to check all the connections and switches: 1. Turn off the system, including any attached peripherals (such as the monitor, keyboard, printer, external drives, scanners, or plotters). Disconnect all the AC power cables from their electrical outlets. 2. If your computer is connected to a power strip, turn the power strip off and then on again. If the problem is not resolved, try another power strip or connect the system directly to an electrical outlet to see if the original power strip is faulty. 3. Connect the system to a different electrical outlet. If doing so corrects the problem, the original outlet is faulty.