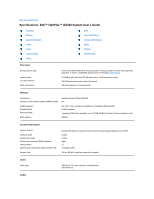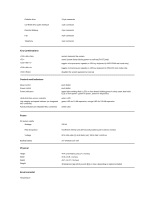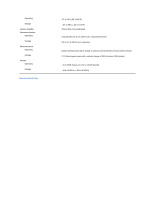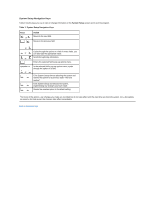Dell OptiPlex GX300 User Guide - Page 89
Using System Setup: Dell™ OptiPlex™ GX300 System User's Guide
 |
View all Dell OptiPlex GX300 manuals
Add to My Manuals
Save this manual to your list of manuals |
Page 89 highlights
Back to Contents Page Using System Setup: Dell™ OptiPlex™ GX300 System User's Guide Overview Entering System Setup System Setup Screen System Setup Navigation Keys Overview Each time you turn on your computer system or press the reset button, the system compares the hardware installed in the system to the hardware listed in the system configuration information stored in nonvolatile random-access memory (NVRAM) on the system board. If the system detects a discrepancy, it generates error messages that identify the incorrect configuration settings. The system then prompts you to enter System Setup to correct the setting. You can use System Setup as follows: l To change the system configuration information after you add, change, or remove any hardware in your system l To set or change user-selectable options-for example, the time or date on your system NOTE: You can change many of the same settings through the Desktop Management Interface (DMI) client by using the optional Dell OpenManage™ IT Assistant. You can view the current settings at any time. When you change a setting, in many cases you must reboot the system before the change takes effect. After you set up your system, run System Setup to familiarize yourself with your system configuration information and optional settings. Dell recommends that you print the System Setup screens (by pressing ) or record the information for future reference. Before you use System Setup, you need to know the kind of diskette drive(s) and hard-disk drive(s) installed in your computer. If you are unsure of this information, see the Manufacturing Test Report that was shipped with your system and is located in the Dell Accessories folder. Entering System Setup To enter System Setup, perform the following steps: 1. Turn on your system. If your system is already on, shut it down and then turn it on again. 2. When the Press to Enter Setup window appears in the upper-right corner of the screen, press . If you wait too long and your operating system begins to load into memory, let the system complete the load operation; then shut down the system and try again. NOTE: To ensure an orderly system shutdown, consult the documentation that accompanied your operating system. System Setup Screen The System Setup screen displays the current setup and configuration information and optional settings for your system. Information on the System Setup screen is organized in four areas: l Title - The box at the top of all screens lists the system name. l System data - The two boxes below the title box display your system processor, level 2 (L2) cache, service tag, and the version number of the basic input/output system (BIOS). l Options - The main area of the screen is a scrollable window containing options that define the installed hardware in your computer and the power conservation and security features for your computer. Fields next to the options contain settings or values. You can change those values that appear bright on the screen. Options or values that you cannot change (because they are determined or calculated by the computer) appear less bright. l Key functions - The line of boxes across the bottom of all screens lists keys and their functions within System Setup.