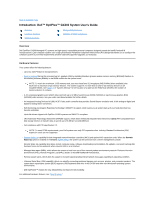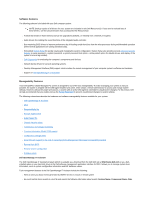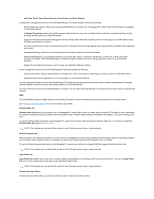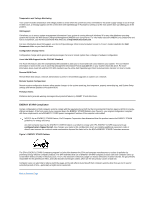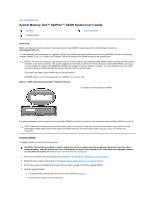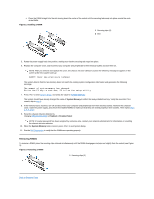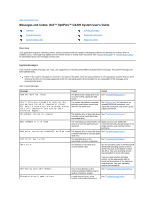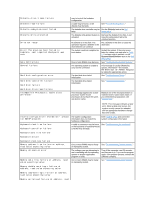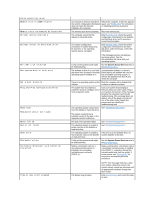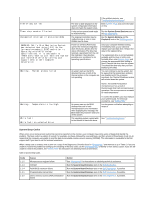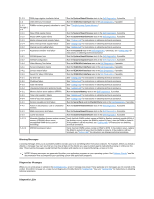Dell OptiPlex GX300 User Guide - Page 55
Removing RIMMs
 |
View all Dell OptiPlex GX300 manuals
Add to My Manuals
Save this manual to your list of manuals |
Page 55 highlights
c. Press the RIMM straight into the slot running down the center of the socket until the securing tabs snap into place around the ends of the RIMM. Figure 2. Installing a RIMM 1 Securing clips (2) 2 Slot 5. Rotate the power supply back into position, making sure that the securing tab snaps into place. 6. Replace the computer cover, and reconnect your computer and peripherals to their electrical outlets and turn them on. NOTE: After you remove and replace the cover, the chassis intrusion detector causes the following message to appear on the screen at the next system start-up: ALERT! Cover was previously removed. The system detects that the new memory does not match the existing system configuration information and generates the following message: The amount of system memory has changed. Strike the F1 key to continue, F2 to run the setup utility 7. Press to enter System Setup, and check the value for System Memory. The system should have already changed the value of System Memory to reflect the newly installed memory. Verify the new total. If it is correct, skip to step 9. 8. If the memory total is incorrect, turn off and disconnect your computer and peripherals from their electrical outlets. Remove the computer cover, rotate the power supply, and check the installed RIMMs to make sure that they are seated properly in their sockets. Then repeat steps 4, 5, 6, and 7. 9. Reset the chassis intrusion detector by changing Chassis Intrusion to Enabled or Enabled-Silent. NOTE: If a setup password has been assigned by someone else, contact your network administrator for information on resetting the chassis intrusion detector. 10. When the System Memory total is correct, press to exit System Setup. 11. Run the Dell Diagnostics to verify that the RIMMs are operating properly. Removing RIMMs To remove a RIMM, press the securing clips outward simultaneously until the RIMM disengages and pops out slightly from the socket (see Figure 3). Figure 3. Removing a RIMM 1 Securing clips (2) Back to Contents Page