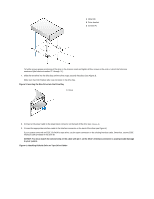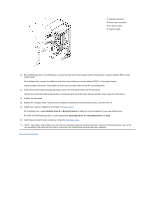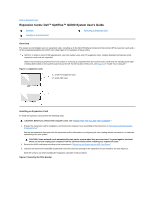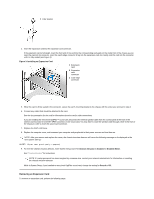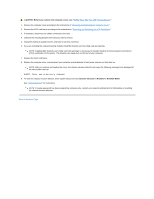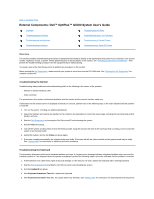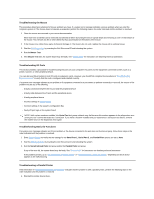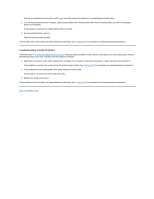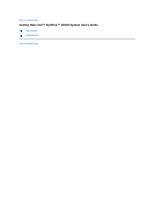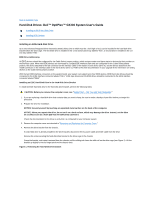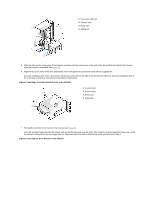Dell OptiPlex GX300 User Guide - Page 23
External Components: Dell™ OptiPlex™ GX300 System User's Guide - video
 |
View all Dell OptiPlex GX300 manuals
Add to My Manuals
Save this manual to your list of manuals |
Page 23 highlights
Back to Contents Page External Components: Dell™ OptiPlex™ GX300 System User's Guide Overview Troubleshooting I/O Ports Troubleshooting the Monitor Troubleshooting Basic I/O Functions Troubleshooting the Keyboard Troubleshooting a Parallel Printer Troubleshooting the Mouse Troubleshooting a Serial I/O Device Overview This section provides troubleshooting procedures for equipment that connects directly to the input/output (I/O) panel of your computer, such as your monitor, keyboard, mouse, or printer. Before performing any of the procedures in this section, see "Checking Connections and Switches." Then perform the troubleshooting procedures for the equipment that is malfunctioning. You need a copy of the Dell ResourceCD to perform the procedures in this section. Before running the Dell Diagnostics, make sure that your system is set to boot from the CD-ROM drive. See "Starting the Dell Diagnostics" for complete instructions. Troubleshooting the Monitor Troubleshooting video problems involves determining which of the following is the source of the problem: l Monitor or monitor interface cable l Video controller The procedures in this section troubleshoot problems with the monitor and the monitor interface cable only. If information on the monitor screen is displayed incorrectly or not at all, perform each of the following steps in the order indicated until the problem is resolved: 1. Turn on the system, including any attached peripherals. 2. Adjust the switches and controls as specified in the monitor's documentation to correct the video image, including the horizontal and vertical position and size. 3. Start the Dell Diagnostics by inserting the Dell ResourceCD and rebooting the system. 4. Run the Video test group. 5. Turn off the system and disconnect it from the electrical outlet. Swap the monitor with one of the same type that is working, and reconnect the system to an electrical outlet. 6. Reboot the system, and run the Video test group again. 7. If the tests complete successfully, the original monitor was faulty. If the tests still fail, the video controller on the system board may be faulty. See "Getting Help" for instructions on obtaining technical assistance. Troubleshooting the Keyboard This procedure determines what kind of keyboard problem you have. If a system error message indicates a keyboard problem when you start the computer system or if the keyboard does not operate as expected, perform the following steps in the order indicated until the problem is resolved: 1. If the keyboard or its cable shows signs of physical damage or if the keys do not work, replace the keyboard with a working keyboard. 2. Start the Dell Diagnostics by inserting the Dell ResourceCD and rebooting the system. 3. Run the Keyboard test group. 4. If the Keyboard Interactive Test fails, replace the keyboard. 5. If the Keyboard Controller Test fails, the system board may be faulty. See "Getting Help" for instructions on obtaining technical assistance.