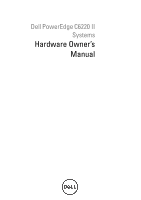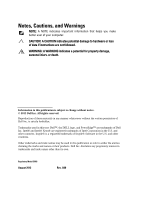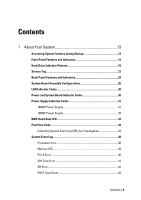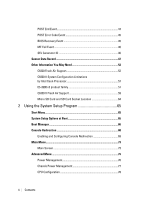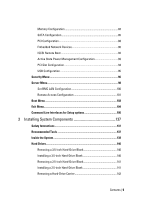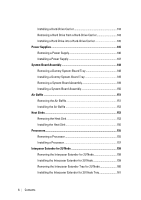Dell PowerEdge C6220 II Hardware Owners Manual
Dell PowerEdge C6220 II Manual
 |
View all Dell PowerEdge C6220 II manuals
Add to My Manuals
Save this manual to your list of manuals |
Dell PowerEdge C6220 II manual content summary:
- Dell PowerEdge C6220 II | Hardware Owners Manual - Page 1
Dell PowerEdge C6220 II Systems Hardware Owner's Manual - Dell PowerEdge C6220 II | Hardware Owners Manual - Page 2
computer. CAUTION: A CAUTION indicates potential damage to hardware or loss of data if instructions are not followed. WARNING: A WARNING indicates a permission of Dell Inc. is strictly forbidden. Trademarks used in this text: Dell™, the DELL logo, and PowerEdge™ are trademarks of Dell Inc. Intel - Dell PowerEdge C6220 II | Hardware Owners Manual - Page 3
Front-Panel Features and Indicators 14 Hard-Drive Indicator Patterns 18 Service Tag ...21 Back Panel Features and Indicators 24 System-Board 30 Power Supply Indicator Codes 31 1400W Power Supply 31 1200W Power Supply 32 BMC Heart Beat LED 33 Post Error Code 34 Collecting System Event Log (SEL - Dell PowerEdge C6220 II | Hardware Owners Manual - Page 4
Generator ID 46 Sensor Data Record 47 Other Information You May Need 52 C6220 Fresh Air Support 52 C6220 II System Configuration Limitations by Intel Xeon Processor 57 E5-2600 v2 product family 57 C6220 II Fresh Air Support 59 Micro SD Card and SD Card Socket Location 64 2 Using the System - Dell PowerEdge C6220 II | Hardware Owners Manual - Page 5
USB Configuration 95 Security Menu 96 Server Menu...98 Set BMC LAN Configuration 100 Remote Access Configuration 101 Boot Menu ...103 Exit Menu...104 Command Line Interfaces for Setup options 105 3 Installing System Components 137 Safety Instructions - Dell PowerEdge C6220 II | Hardware Owners Manual - Page 6
Installing a Hard-Drive Carrier 143 Removing a Hard Drive from a Hard-Drive Carrier 143 Installing a Hard Drive into a Hard-Drive Carrier 145 Power Supplies 145 Removing a Power Supply 146 Installing a Power Supply 147 System-Board Assembly 148 Removing a Dummy System-Board Tray 148 - Dell PowerEdge C6220 II | Hardware Owners Manual - Page 7
with RAID Battery 171 LSI 9265-8i Card 172 Removing the LSI 9265-8i Card for 1U Node 172 Installing the LSI 9265-8i Card for 1U Node 175 Cable Routing for LSI 9265-8i Card (1U Node 176 Removing the LSI 9265-8i Card for 2U Node 179 Installing the LSI 9265 - Dell PowerEdge C6220 II | Hardware Owners Manual - Page 8
LSI 2008 SAS Mezzanine Card 199 Cable Routing for LSI 2008 SAS Mezzanine Card (1U Node 200 Cable Routing for LSI 2008 SAS Mezzanine Card (2U Node 201 Bridge Board 213 System Memory 214 Memory Slot Features 214 Supported Memory Module Configuration 214 Removing the Memory Modules 216 - Dell PowerEdge C6220 II | Hardware Owners Manual - Page 9
Cable Routing for Onboard SATA Cables (2U Node with 3.5" HDDs 227 Cable Routing for Onboard SATA Cables (2U Node with 2.5" HDDs 229 Opening and Closing the System 230 Opening the System 230 Closing the System 231 Cooling Fans...232 Removing a Cooling Fan 232 Installing a Cooling Fan 234 Power - Dell PowerEdge C6220 II | Hardware Owners Manual - Page 10
System 289 Installation Problems 290 Troubleshooting System Startup Failure 290 Troubleshooting External Connections 290 Troubleshooting the Video Subsystem 291 Troubleshooting a USB Device 291 Troubleshooting a Serial I/O Device 292 Troubleshooting a NIC 292 Troubleshooting a Wet System - Dell PowerEdge C6220 II | Hardware Owners Manual - Page 11
Cooling Problems 296 Troubleshooting a Fan 297 Troubleshooting System Memory 298 Troubleshooting a Hard Drive 300 Troubleshooting a Storage Controller 301 Troubleshooting Expansion Cards 302 Troubleshooting Processors 303 IRQ Assignment Conflicts 304 5 Jumpers and Connectors 305 C6220 II - Dell PowerEdge C6220 II | Hardware Owners Manual - Page 12
Sensor Board Connectors 319 Jumper Settings 320 System Configuration Jumper Settings on the C6220 II System Board 320 System Configuration Jumper Settings on the C6220 System Board 321 Direct Backplane Jumper Settings 322 6 Getting Help 323 Contacting Dell 323 7 Index 324 12 | Contents - Dell PowerEdge C6220 II | Hardware Owners Manual - Page 13
System Features during Startup The following keystrokes provide access to system features during startup. Note that the hot-keys of SAS/SATA card or PXE support are available in BIOS boot mode only. There is no hot-key to boot through the UEFI mode. Keystroke Description Enters the System - Dell PowerEdge C6220 II | Hardware Owners Manual - Page 14
Indicators This system is designed with two types of system boards: C6220 II and C6220. The system supports the following configurations: Figure 1-1. Front Panel−3.5" x12 Hard Drives With Four System Boards (C6220/C6220 II RAID Card & Onboard SATA Controller) Figure 1-2. Front Panel−3.5" x12 Hard - Dell PowerEdge C6220 II | Hardware Owners Manual - Page 15
Hard Drives With Two System Board (C6220 Onboard SATA Controller) Figure 1-4. Front Panel−2.5" x24 Hard Drives With Four System Boards (C6220/C6220 II RAID Card & Onboard SATA Controller) Figure 1-5. Front Panel−2.5" x16 Hard Drives With Two System Boards (C6220/C6220 II RAID Card) About Your System - Dell PowerEdge C6220 II | Hardware Owners Manual - Page 16
x12 Hard Drives With two System Board (C6220/C6220 II Onboard SATA Controller) NOTE: For more information on the direction details of the 2.5-inch hard drive expander configuration support, see the HDD Zoning configuration tool at dell.com/support. Item Indicator, Button Icon Description Or - Dell PowerEdge C6220 II | Hardware Owners Manual - Page 17
Item Indicator, Button Or Connector Icon Description 9 Power-on indicator/ system state indicator/ power button for system board 3 NOTE: On ACPI-compliant operating systems, turning off the system using the power button causes the system to perform a graceful shutdown before power to the - Dell PowerEdge C6220 II | Hardware Owners Manual - Page 18
Hard-Drive Indicator Patterns Figure 1-7. 3.5-inch Hard Drive Indicators 1 hard-drive activity indicator 2 (green) Figure 1-8. 2.5-inch Hard Drive Indicators hard-drive status indicator (green and amber) 1 hard-drive status indicator (green 2 hard-drive activity indicator and amber) ( - Dell PowerEdge C6220 II | Hardware Owners Manual - Page 19
Table 1-1. Hard-Drive Status Indicators−For 3.5"/2.5" Direct Hard-Drive Backplane Controller Onboard Controller Hard Drive Type Function SATA2 Drive on-line Fail Activity LED Green Off/ Blinking when active Off Status LED Green On On Amber Off Off LSI 9265 SAS Slot Empty Off Off Off / - Dell PowerEdge C6220 II | Hardware Owners Manual - Page 20
Table 1-2. Hard-Drive Status Indicators−For 2.5" Hard-Drive Backplane for Expander Configuration Controller LSI 9265 /LSI 2008 /LSI 9210 Hard Drive Type SAS /SATA2 Function Slot Empty Drive On-line Drive Identify / Preparing for Removal Drive Rebuild Drive Failed Activity LED Status LED Green - Dell PowerEdge C6220 II | Hardware Owners Manual - Page 21
Service Tag The Service Tag locations for 1U node, 2U node, and the chassis are as follows: Figure 1-9 Service Tag Location for 1U Node Figure 1-10 Service Tag Location for 2U Node About Your System | 21 - Dell PowerEdge C6220 II | Hardware Owners Manual - Page 22
Figure 1-11 Service Tag Location on the Left Front Panel Figure 1-12 Service Tag Location on the Chassis 22 | About Your System - Dell PowerEdge C6220 II | Hardware Owners Manual - Page 23
The linkage of 12 hard drives for four system boards is presented as below. Refer to Front-Panel Features and Indicators on page 14 for other configurations. Figure 1-13 Service Tag Linkage NOTE: HDD's under warranty would be linked to the appropriate service tag of the node. About Your System | 23 - Dell PowerEdge C6220 II | Hardware Owners Manual - Page 24
Back Panel Features and Indicators Figure 1-14 Back Panel with Four System Boards Figure 1-15 Back Panel with Two System Boards Item Indicator, Button Icon Or Connector 1 Power supply 2 2 Power supply 1 3 dual USB port 4 System identification indicator Description 1200 W/1400 W 1200 - Dell PowerEdge C6220 II | Hardware Owners Manual - Page 25
10 Power-on indicator/ system state indicator/ power button Description and system board. Lights amber when the system needs attention due to a problem. Embedded 10/100/1000 NIC connectors. Embedded 10/100/1000 NIC connectors. Dedicated management port. Connects a serial device to the system - Dell PowerEdge C6220 II | Hardware Owners Manual - Page 26
: To force an ungraceful shutdown, press and hold the power button for five seconds. System-Board Assembly Configurations Figure 1-16. Enumeration Four System Boards for 1U Node Figure 1-17. Enumeration Three System Boards for 1U Node Figure 1-18. Enumeration Two System Boards for - Dell PowerEdge C6220 II | Hardware Owners Manual - Page 27
Figure 1-19. Enumeration One System Board for 1U Node Figure 1-20. Enumeration Two System Boards for 2U Node Figure 1-21. Enumeration One System Board for 2U Node About Your System | 27 - Dell PowerEdge C6220 II | Hardware Owners Manual - Page 28
LAN Indicator Codes Figure 1-22. LAN Indicators 1 speed indicator Component Speed indicator Indicator Solid amber Solid green Blinking green Link/activity indicator Off Solid green Blinking green Off 2 link/activity indicator Condition Linking at 100Mbps speed Linking at 1Gbps speed (maximum - Dell PowerEdge C6220 II | Hardware Owners Manual - Page 29
Figure 1-23. LAN Indicators (Management Port) 1 speed indicator Component Speed indicator Link/activity indicator Indicator Blinking green Blinking amber Solid green Blinking green Off 2 link/activity indicator Condition Linking at 100Mbps speed (maximum) Linking at 10Mbps speed No access LAN - Dell PowerEdge C6220 II | Hardware Owners Manual - Page 30
Blinking Green Off Amber Blinking System identification indicator Steady Blue Blinking Blue Off Condition Power On (S0) BMC critical condition event in Power Off mode (S4/S5) BMC critical condition event in Power On mode (S0) IPMI via Chassis Identify Command On or ID Button Press ID On Only - Dell PowerEdge C6220 II | Hardware Owners Manual - Page 31
Power Supply Indicator Codes 1400W Power Supply Figure 1-24. Power Supply Status Indicator 1 power supply Component AC power indicator Indicator Solid green Blinking green Off 2 AC power indicator Condition System is on. System is off. AC off. About Your System | 31 - Dell PowerEdge C6220 II | Hardware Owners Manual - Page 32
1200W Power Supply Figure 1-25. Power Supply Status Indicator 1 power supply Component AC power indicator Indicator Solid green Yellow Off 2 AC power Indicator Condition AC on. Fault. AC off. 32 | About Your System - Dell PowerEdge C6220 II | Hardware Owners Manual - Page 33
. When the system AC power is connected, the LED lights. When BMC firmware is ready, the BMC heart beat LED blinks. Figure 1-26. BMC Heart Beat LED on the System Board C6220 II Figure 1-27. BMC Heart Beat LED on the C6220 System Board 1 BMC heart beat LED 2 system board About Your System | 33 - Dell PowerEdge C6220 II | Hardware Owners Manual - Page 34
data. The 32-bit numbers include class, subclass, and operation information. The class and subclass fields point to the type of hardware that is being initialized. The operation field represents the specific initialization activity. Based on the data bit availability to display progress codes - Dell PowerEdge C6220 II | Hardware Owners Manual - Page 35
Error Code Error Message Error Cause Recovery Method 0012h Local Console Output Error Video device Make sure video initialization failed device is well 0013h ISA IO Controller Error ISA device's IO Make sure ISA initialization failed device is well 0014h ISA IO Resource Conflict ISA - Dell PowerEdge C6220 II | Hardware Owners Manual - Page 36
power or uncorrectable error change new be detected memory Memory Non-Specific Error Memory nonspecific error Change new memory MP Service Self Test Error MP service self test Change processor error PCI IO Controller Error PCI IO Read Error PCI device Make sure PCI initialization failed - Dell PowerEdge C6220 II | Hardware Owners Manual - Page 37
Error Code Error Message Error Cause Recovery Method 002Fh No Microcode be Updated Processor microcode load failed Check processor stepping and microcode are match 8012h 8013h 8014h 8015h 8016h 8017h SATA 0 Device not Found!! SATA 0 device not Install SATA found device to port 0 SATA 1 - Dell PowerEdge C6220 II | Hardware Owners Manual - Page 38
System Event Log Processor Error Message: "Processor Sensor, IERR error, Processor 1" Byte Field 1 NetFunLun 2 Platform Event Command 3 Generator ID 4 Event Message Format Version 5 Sensor Type 6 Sensor Number 7 Event Direction Event Type 8 Event Data1 9 Event Data2 10 Event - Dell PowerEdge C6220 II | Hardware Owners Manual - Page 39
02h 3 Generator ID 01h Generated by BIOS 4 Event Message Format Version 04h Event Message Format Revision. 04h for this specification (IPMI 2.0) 5 Sensor Type 0Ch Memory 6 Sensor Number 60h Memory Sensor Number (depend on platform) 7 Event Direction Event Type 6Fh Bit - Dell PowerEdge C6220 II | Hardware Owners Manual - Page 40
Byte Field 10 Event Data3 Value XXh Description DIMM bit-map locatation of bits Bit 0=1: DIMM1 error event Bit 1=1: DIMM2 error event ... Bit7=1: DIMM8 error event PCI-E Error Message: "Critical Interrupt Sensor, PCI PERR, Device#, Function#, Bus# " Byte Field Value Description 1 - Dell PowerEdge C6220 II | Hardware Owners Manual - Page 41
IOH Core Error Message: "Critical Interrupt Sensor, Fatal Error, xxxx bit, QPI[0] Error" Byte Field 1 NetFunLun 2 Platform Event Command 3 Generator ID 4 Event Message Format Version 5 Sensor Type 6 Sensor Number 7 Event Direction Event Type 8 Event Data1 9 Event Data2 10 - Dell PowerEdge C6220 II | Hardware Owners Manual - Page 42
SB Error Message: "Critical Interrupt Sensor, Correctable, MCU Parity Error" Byte Field Value Description 1 NetFunLun 10h 2 Platform Event Command 02h 3 Generator ID 01h Generated by BIOS 4 Event Message Format Version 04h Event Message Format Revision. 04h for this specification - Dell PowerEdge C6220 II | Hardware Owners Manual - Page 43
POST Start Event Message: "System Event, POST starts with BIOS xx.xx.xx" Byte Field 1 NetFunLun 2 Platform Event Command 3 Generator ID 4 Event Message Format Version 5 Sensor Type 6 Sensor Number 7 Event Direction Event Type 8 Event Data1 9 Event Data2 10 Event Data3 Value - Dell PowerEdge C6220 II | Hardware Owners Manual - Page 44
POST End Event Byte Field 1 NetFunLun 2 Platform Event Command 3 Generator ID 4 Event Message Format Version 5 Sensor Type 6 Sensor Number 7 Event Direction Event Type 8 Event Data1 9 Event Data2 10 Event Data3 Value 10h 02h 01h 04h 12h 85h 6Fh AXh XXh FFh Description - Dell PowerEdge C6220 II | Hardware Owners Manual - Page 45
(depend on platform) 7 Event Direction Event Type 6Fh Bit 7: 0 = Assert Event Bit 6: 0 = Event Type Code 8 Event Data1 AXh 00: System Firmware Error (POST Error) 9 Event Data2 XXh Upper Byte 10 Event Data3 XXh Lower Byte BIOS Recovery Event Byte Field 1 NetFunLun 2 Platform - Dell PowerEdge C6220 II | Hardware Owners Manual - Page 46
Version 5 Sensor Type 6 Sensor Number 7 Event Direction Event Type 8 Event Data1 9 Event Data2 10 Event Data3 SEL Generator ID Generator ID BIOS BMC ME Windows 2008 Value AXh XXh FFh Description 01h: OEM BIOS recovery Event 01h:Start Recovery 02h:Recovery Success 03h:Load Image Fail - Dell PowerEdge C6220 II | Hardware Owners Manual - Page 47
Sensor Data Record NOTE: The abbreviations used in the following table are: SI: Sensor Initialization DM: Deassertion Mask SC: Sensor Capabilities RM: Reading Mask AM: Assertion Mask TM: Settable/Readable Threshold Mask Event Log Only: the sensor will be only used to explain event log, and - Dell PowerEdge C6220 II | Hardware Owners Manual - Page 48
Record Sensor Sensor ID Numbe Name 0007h r0x06 5V Sensor Type Event/Reading Type Voltage (02h) Threshold (01h) Offset SI: 7Fh SC: 59h AM: 7A95h DM: 7A95h 0006h 0x07 5V Standby Voltage (02h) Threshold (01h) TM: 3F3Fh SI: 7Fh SC: 59h AM: 7A95h DM: 7A95h 0009h 0x08 3.3V Voltage (02h) - Dell PowerEdge C6220 II | Hardware Owners Manual - Page 49
Record ID 000Dh Sensor Sensor Sensor Numbe Name Type r0x42 CPU2 Temp Temperature (01h) Event/Reading Type Threshold (01h) Offset SI: 7Fh SC: 68h AM: 0A95h DM: 7A95h 000Eh 0x43 DIMM ZONE 1 Temp Temperature Threshold (01h) (01h) 000Fh 0x44 DIMM ZONE 2 Temp Temperature Threshold (01h) (01h) - Dell PowerEdge C6220 II | Hardware Owners Manual - Page 50
Record ID N/A Sensor Sensor Numbe Name r0x2F Session Audit (Event Log Only) Sensor Type Session Audit (2Ah) Event/Reading Type N/A Offset N/A 0019h 0xA3 Sys Pwr Monitor System ACPI Sensor-specific (6Fh) SI: 01h SC: 40h Power State (22h) AM: 0021h DM: 0000h RM: 0021h Dynamic 0xB6 PSU1 - Dell PowerEdge C6220 II | Hardware Owners Manual - Page 51
Record Sensor Sensor ID Numbe Name Dynamic r0x64 12V Sensor Type Voltage(02h) Dynamic 0xB1 Inlet Temp Temperature (01h) Event/Reading Type Threshold(01h) Threshold(01h) Dynamic 0xB3 Input Voltage Voltage(02h) Threshold(01h) Dynamic 0xB4 Input Current Current(03h) Threshold(01h) Dynamic - Dell PowerEdge C6220 II | Hardware Owners Manual - Page 52
Guide provides an overview of rack installation, system features, setting up your system, and technical specifications. NOTE: Always check for updates on dell.com/support/manuals and read the updates first because they often supersede information in other documents. C6220 1U and 2U nodes support - Dell PowerEdge C6220 II | Hardware Owners Manual - Page 53
and Mezzanine card at the same time. 2U node only can be installed one PCI-E and Mezzanine card by each MB. Matrix of Fresh Air Support of 1U node with 3.5" HDD configuration 10 ~ 30 °C 35 °C 40 °C 130W (8 core) 12* HDDs 10* HDDs 4* HDDs 130W (4 core) 135W 8* HDDs 4* HDDs w/o PCI-E card - Dell PowerEdge C6220 II | Hardware Owners Manual - Page 54
of Fresh Air Support of 1U node with 2.5" HDD configuration 10 ~ 30 °C 35 °C 40 °C 130W (8 core) 24* HDDs 24* HDDs 8* HDDs 130W (4 core) 16* HDDs 4* HDDs w/o PCI-E card, 1 mezzanine card 135W 8* HDDs w/o PCI-E card, 1 mezzanine card not support not support not support 45 °C 4* HDDs - Dell PowerEdge C6220 II | Hardware Owners Manual - Page 55
Matrix of Fresh Air Support of 2U node with 3.5" HDD configuration 10 ~ 30 °C 35 °C 40 °C 130W (8 core) 12* HDDs 12* HDDs 8* 4* HDDs 1 PCI-E card, w/o mezzanine card 45 °C 8* HDDs 1 PCI-E card, w/o mezzanine card 8* HDDs 1 PCI-E card, w/o mezzanine card not support About Your System | 55 - Dell PowerEdge C6220 II | Hardware Owners Manual - Page 56
Matrix of Fresh Air Support of 2U node with 2.5" HDD configuration 10 ~ 30 °C 35 °C 40 °C 130W (8 core) 24* HDDs 24* HDDs 16* 4* HDD 1 PCI-E card, w/o mezzanine card 45 °C 16* HDDs 1 PCI-E card, w/o mezzanine card 8* HDDs 1 PCI-E card, w/o mezzanine card not support 56 | About Your System - Dell PowerEdge C6220 II | Hardware Owners Manual - Page 57
C6220 II System Configuration Limitations by Intel Xeon Processor E5-2600 v2 product family NOTE: The full configuration includes two processors, sixteen DIMMs, one PCI-E card for 1U node/two PCI-E cards for 2U node, and one mezzanine card. NOTE: To ensure the regular thermal in the system, when the - Dell PowerEdge C6220 II | Hardware Owners Manual - Page 58
System Configuration Limitations by Intel Xeon Processor E5-2600 v2 product family Processor Bin 1U (1-4 Node) 3.5" HDDs 2U (1-2 Node) 3.5" HDDs 1U (1-4 Node) 2.5" HDDs 2U (1-2 Node) 2.5" HDDs 95W E5-2660v2 E5-2650v2 E5-2640v2 12* HDDs Full configuration 12* HDDs Full configuration 24* HDDs - Dell PowerEdge C6220 II | Hardware Owners Manual - Page 59
C6220 II Fresh Air Support NOTE: The full configuration for 1U node is equiped with one system board installed with two processors, sixteen DIMMs, one PCI-E card, and one mezzanine card. Matrix of Fresh Air Support of 1U node with 3.5" HDD configuration CPU Power 10 ~ 30 °C 35 °C 40 °C 60W - Dell PowerEdge C6220 II | Hardware Owners Manual - Page 60
E5-2600 135W 4* HDDs 16 DIMMs w/o PCI-E card, w/o mezzanine card not support not support 45 °C not support not support not support Matrix of Fresh Air Support of 1U node with 2.5" HDD configuration CPU Power 10 ~ 30 °C 35 °C 40 °C 60W 24* HDDs 24* HDDs 8* HDDs Full configuration - Dell PowerEdge C6220 II | Hardware Owners Manual - Page 61
Matrix of Fresh Air Support of 1U node with 2.5" HDD configuration CPU Power 10 ~ 30 °C 35 HDDs Full configuration 4* HDDs 16 DIMMs w/o mezzanine or PCI-E card not support 8* HDDs 16 DIMMs w/o mezzanine or PCI-E card not support not support 45 °C 12* HDDs 16 DIMMs w/o mezzanine or PCI-E card 4* - Dell PowerEdge C6220 II | Hardware Owners Manual - Page 62
Matrix of Fresh Air Support of 2U node with 3.5" HDD configuration CPU Power 10 ~ 30 °C 35 °C 40 °C 60W 12* 4* HDDs 8 DIMMs 1 PCI-E card 4* HDDs 8 DIMMs 1 PCI-E card 8* HDDs Full configuration 8* HDDs Full configuration 8* HDDs Full configuration not support not support 62 | About Your System - Dell PowerEdge C6220 II | Hardware Owners Manual - Page 63
Matrix of Fresh Air Support of 1U node with 2.5" HDD configuration CPU Power 10 ~ 30 °C 35 °C 40 °C E5-2600 135W 8* HDDs Full configuration 8* HDDs 8 DIMMs w/o PCI-E card, w/o mezzanine card not support 45 °C not support Matrix of Fresh Air Support of 2U node with 2.5" HDD configuration - Dell PowerEdge C6220 II | Hardware Owners Manual - Page 64
Matrix of Fresh Air Support of 2U node with 2.5" HDD configuration CPU Power 10 ~ 30 °C Full configuration 8* HDDs 8 DIMMs w/o PCI-E card, w/o mezzanine card not support 45 °C not support not support not support Micro SD Card and SD Card Socket Location Micro SD Card Socket Location Located - Dell PowerEdge C6220 II | Hardware Owners Manual - Page 65
2 Using the System Setup Program Start Menu The system employs the latest Insyde BIOS, which is stored in Flash memory. The Flash memory supports the Plug and Play specification, and contains a System Setup program, the Power On Self Test (POST) routine, and the PCI auto-configuration utility. - Dell PowerEdge C6220 II | Hardware Owners Manual - Page 66
Boot Manager During BIOS POST, press F11 can enter Boot Manager to select boot device. 66 | Using the System Setup Program - Dell PowerEdge C6220 II | Hardware Owners Manual - Page 67
If UEFI OS was installed, the UEFI OS partition will be present on the boot option. Boot Manager - UEFI Mode Using the System Setup Program | 67 - Dell PowerEdge C6220 II | Hardware Owners Manual - Page 68
console redirection allows a remote user to diagnose and fix problems on a server, which has not successfully booted the OS. The centerpiece BIOS supports console redirection to a serial port. If serial port based headless server support is provided by the system, the system must provide support - Dell PowerEdge C6220 II | Hardware Owners Manual - Page 69
the serial port and host system. For location of the serial port on the back panel, see Figure 1-14 item 8. 2 Enter the server BIOS setup screen. 3 Enter Set BMC LAN Configuration screen and verify the following settings: Remote Access: enabled Serial port number: COM1 Serial Port Mode: 115200 - Dell PowerEdge C6220 II | Hardware Owners Manual - Page 70
the LAN cable to management port. For location of management port on the back panel, see Figure 1-14 item 7. 2 Enter the server BIOS setup screen. 3 Enter Set BMC LAN Configuration screen and verify the following settings: Remote Access: enabled Serial port number: COM2 as SOL Serial Port Mode - Dell PowerEdge C6220 II | Hardware Owners Manual - Page 71
to sync with the host and client. 4 Enter LAN Configuration screen and verify the following settings: BMC LAN Port Configuration: Shared-NIC DHCP Enabled: Disabled or Enabled (Enabled if DHCP server support) IP Address: 192.168.001.003 Subnet Mask: 255.255.255.000 Gateway Address: 000.000 - Dell PowerEdge C6220 II | Hardware Owners Manual - Page 72
Access Serial Port Serial Port Address Number Serial Enabled COM1 3F8h/2F8h Console Redirection Enabled COM1 2F8h/3F8h Enabled COM2 as 3F8h/2F8h BMC Serial SOL Over LAN Enabled COM2 as 2F8h/3F8h SOL Scorpion Enabled COM2 as 3F8h/2F8h Serial Over SOL LAN Enabled COM2 as - Dell PowerEdge C6220 II | Hardware Owners Manual - Page 73
Main Menu The main menu displays information about your system boards and BIOS. Main Screen NOTE: The options for the System Setup program change based on the system configuration. NOTE: The System Setup program defaults are listed under their respective options in the following sections, where - Dell PowerEdge C6220 II | Hardware Owners Manual - Page 74
the service tag of the node. Displays the asset tag of the product. Displays the version of MRC. Displays the current ME version. Displays the version of BMC. Note: BMC version will not present if not detected. Displays the current Video BIOS version. Displays the current fan control board firmware - Dell PowerEdge C6220 II | Hardware Owners Manual - Page 75
Advanced Menu This option displays a table of items that defines advanced information about your system. CAUTION: Making incorrect settings to items on these pages may cause the system to malfunction. Unless you have experience adjusting these items, we recommend that you leave these settings at the - Dell PowerEdge C6220 II | Hardware Owners Manual - Page 76
seen when "Power Management" be selected to "OS Control" mode. This option indicates the different power management options that must be provided to support throttling and capping. This field sets the Energy Efficient Policy to Maximum Performance mode, Balanced mode, or Low Power mode. 76 | Using - Dell PowerEdge C6220 II | Hardware Owners Manual - Page 77
Option Description This option works while the OS is not supported power management control of processor only. Chassis Power Management Option Power Capping Energy Throttling Description The setting controls PSU power, servers loading limited in selected watts. This is the policy to take effect - Dell PowerEdge C6220 II | Hardware Owners Manual - Page 78
CPU Configuration Scroll to this item and press Enter to view the following screen: 78 | Using the System Setup Program - Dell PowerEdge C6220 II | Hardware Owners Manual - Page 79
as maximum level. Downgrade- set multiplier 1~3 levels. Some OS, which is (NT4), fails if the value returned in EAX is >3 when CPUID instruction is executed with EAX=0. Disabled - this setting disables the 3 or less. Enabled - this setting limits CPUID function to 3 Enabled (applicable processors - Dell PowerEdge C6220 II | Hardware Owners Manual - Page 80
(Auto default) Turbo Mode (Enabled default) C-States (Enabled default) C1E State (Enabled default) C6 State (Enabled default) C7 State (If support) (Enabled default) XD Bit Capability (Enabled default) Direct Cache Access Description Selects link speed: 6.4GTs/7.2GTs/8.0GTs Enables processor Turbo - Dell PowerEdge C6220 II | Hardware Owners Manual - Page 81
RAPL Big Dial - CPU RAPL Small Dial. Power Limit (Watt#) = CPU RAPL Big Dial - CPU RAPL Small Dial. Configures Prefetch. (Invisible if CPU do not support.) Using the System Setup Program | 81 - Dell PowerEdge C6220 II | Hardware Owners Manual - Page 82
adjacent cache line in the other half of the sector. Includes MLC Stremaer Prefetcher. Enables/ Disables the Hardware Prefetcher. This field enables/disables the DCU Streamer Prefetcher. (Invisible if CPU do not support.) This field enables/disables the DCU IP Prefetcher. (Invisible if CPU do not - Dell PowerEdge C6220 II | Hardware Owners Manual - Page 83
Memory frequency selections in MHz. Sets memory running as closed loop thermal throttling. Set to support memory throttling to optimize power/acoustics. Memory operating mode is set to support Optimizer/Sparing/Memory mirroring/Advanced ECC. To disable or enable dram scrubbing is the ability to - Dell PowerEdge C6220 II | Hardware Owners Manual - Page 84
-bit BAR (base address register) in default and sets PCI-E 64-bit BAR automatically while PowerEdge C410x or Knights Corner GPU card are installed. 32-bit - Forced to support PCI-E 32-bit BAR. 64-bit - Forced to support PCI-E 64-bit BAR." To disable or enable 2X refresh. 84 | Using the System Setup - Dell PowerEdge C6220 II | Hardware Owners Manual - Page 85
SATA Configuration Scroll to this item and press Enter to view the following screen: Using the System Setup Program | 85 - Dell PowerEdge C6220 II | Hardware Owners Manual - Page 86
Option Embedded SATA Controller (AHCI default) Description Off - Disables the SATA controller. The token applies to the first on-board SATA controller. IDE - Enables the SATA controller. Sets the device class code as IDE and uses PCI IRQ (referred as Native mode). This token applies to the first on - Dell PowerEdge C6220 II | Hardware Owners Manual - Page 87
Option Embedded SATA Link Rate (Auto default) SATA Port 0 (Auto default) SATA Port 1 (Auto default) SATA Port 2 (Auto default) SATA Port 3 (Auto default) SATA Port 4 (Auto default) SATA Port 5 (Auto default) Power Saving Features (Enabled default) HDD Security Erase (Disabled default) Description - Dell PowerEdge C6220 II | Hardware Owners Manual - Page 88
PCI Configuration Scroll to this item and press Enter to view the following screen: Option Embedded Network Devices NIC Enumeration (Onboard default) Active State Power Management Configuration PCI Slot Configuration PCIe Generation (Gen3 default) VT for Direct I/O (Disabled default) Description - Dell PowerEdge C6220 II | Hardware Owners Manual - Page 89
for SRIOV devices. Enables/Disables the I/O Acceleration Technology (I/OAT) DMA Engine option. This feature should be enabled only if the hardware and software support I/OAT. Auto - Auto detects the PCI-E maximum payload size. 128 Bytes - Sets the PCI-E maximum payload size to 128 Bytes. 256 Bytes - Dell PowerEdge C6220 II | Hardware Owners Manual - Page 90
Embedded Network Devices Option Embedded NIC1 (Enabled with PXE default) Description Disabled - Disables the system's primary embedded network interface controller. Enabled with PXE - Enables the system's primary embedded network interface controller (full-function), including its PXE boot-ROM. - Dell PowerEdge C6220 II | Hardware Owners Manual - Page 91
Option Embedded NIC2 (Enabled without PXE default) Description Disabled - Disables the system's secondary embedded network interface controller. Enabled with PXE - Enables the system's secondary embedded network interface controller (full-function), including its PXE boot-ROM. Enabled without PXE - - Dell PowerEdge C6220 II | Hardware Owners Manual - Page 92
ISCSI Remote Boot Option iSCSI Initiator Name Enable DHCP (Disabled default) Initiator IP Address Initiator Subnet Mask Gateway Target IP Target IP Address Target Port Boot LUN CHAP Type (None default) Description The worldwide unique name if the unitiator. Only iqn. Format is accepted. Disables/ - Dell PowerEdge C6220 II | Hardware Owners Manual - Page 93
ASPM (Disabled default) Onboard LAN ASPM (Disabled default) Description Disabled - Controls the level of ASPM supported on the PCI-E Link of port 2. All entry is disabled. L1 - Controls the level of ASPM supported on the given PCI-E Link of port 2. L1 entry is enabled. Disabled - Controls the level - Dell PowerEdge C6220 II | Hardware Owners Manual - Page 94
on the given PCI-E Link of port11. L1 entry is enabled. Disabled - Controls the level of ASPM supported on the NB-SB. All entry is disabled. L1 - Controls the level of ASPM supported on the NBSB. L1 entry is enabled. Option PCIe Slot (Enabled default) Description This feature will allow user - Dell PowerEdge C6220 II | Hardware Owners Manual - Page 95
built-in USB controller at system startup. This feature allows the users to electrically disable / enable the internal USB port which contacts to BMC. This feature allows the users to electrically disable / enable the external USB port 1. This feature allows the users to electrically disable/ enable - Dell PowerEdge C6220 II | Hardware Owners Manual - Page 96
Security Menu This page enables you to set the security parameters. Scroll to this item and press Enter to view the following screen: Option Supervisor Password User Password Change Supervisor Password Change User Password Description Displays whether the supervisor password is installed or not. - Dell PowerEdge C6220 II | Hardware Owners Manual - Page 97
Option Change Supervisor Password Password Check (Setup default) User Access Level (Limited default) Change User Password Clear User Password Description Install or change the password. Always: System will ask input password on POST time. Setup: System will ask input password when goes to Setup - Dell PowerEdge C6220 II | Hardware Owners Manual - Page 98
Server Menu This page enables you to configure Server parameters. Scroll to this item and press Enter to view the following screen: 98 | Using the System Setup Program - Dell PowerEdge C6220 II | Hardware Owners Manual - Page 99
Option Status of BMC Description Displays the BMC status. IPMI Specification Version Displays the IPMI specification version. BMC Firmware Version Displays the BMC firmware version. NIC1 MAC Address Displays the NIC1 MAC address. NIC2 MAC Address Displays the NIC2 MAC address. BMC NIC MAC - Dell PowerEdge C6220 II | Hardware Owners Manual - Page 100
Event Log Event Logging (Enabled default) NMI on Error (Enabled default) Description Views all events in the BMC and BIOS event Log. Disables/Enables BIOS to log system events to BMC, errors include ECC/ PCI/ PCI-E/ HT...etc. Disables/Enables BIOS to generate NMI when PCI-E uncorrectable errors - Dell PowerEdge C6220 II | Hardware Owners Manual - Page 101
Address IPv6 Mode (Disabled default) Description Sets BMC LAN to get LAN IP from Static/ DHCP mode. Sets BMC LAN IP address. Sets BMC LAN subnet mask. Sets BMC LAN Gateway address. Enables or disables IPv6 internet protocol support. Remote Access Configuration Select Remote Access Configuration - Dell PowerEdge C6220 II | Hardware Owners Manual - Page 102
) Terminal Type (ANSI default) VT-UTF8 Combo Key Support (Enabled default) Description Disabled - Serial Console Redirection Off ,400/ 19,200/ 9,600 bits per second. Remote access flowcontrols by none/ hardware/ software. Always - The BIOS console redirection, if enabled, continues to operate after - Dell PowerEdge C6220 II | Hardware Owners Manual - Page 103
Boot Menu This page enables you to set POST boot parameters. Scroll to this item and press Enter to view the following screen: Option Quiet Boot (Enabled default) Pause on Errors (Disabled default) Description Enabled - Enables the display of the splash or summary screen, rather than the detail of - Dell PowerEdge C6220 II | Hardware Owners Manual - Page 104
The system retrying to boot from PXE device. UEFI -Enables booting to Unified Extensible Firmware Interface (UEFI). BIOS - Enables booting to Legacy mode, ensures compatibility with operating systems that do not support UEFI. Configures Boot Type Order, Network/ Hard Disk/ RAID/ USB Storage/ CD/ DVD - Dell PowerEdge C6220 II | Hardware Owners Manual - Page 105
for Setup options The options of SETUP menu allow the user to control by system configuration utility (syscfg), the utility includes in Dell OpenManage Deployment Toolkit (DTK). Users can use the utility as following: To change the SETUP option by D4 token: ./syscfg -t=D4_token_id (Example - Dell PowerEdge C6220 II | Hardware Owners Manual - Page 106
directly: ./ipmitool raw (Example: ./ipmitool raw 0xc 1 1 3 10 106 42 120 to set IP address of BMC LAN port as 10.106.42.120) Table 2-1. The D4 Token Table Token Setup option Description 002D 002E 0051 Embedded NIC1 Embedded NIC1 N/A Enables the - Dell PowerEdge C6220 II | Hardware Owners Manual - Page 107
Token 0087 0088 008C 008D 00A1 00A2 00A3 00BA 00BB 00BC 00BF 00C0 00C1 00C2 Setup option Video Enumeration Description The onboard video controller is used for boot-time messages. Video Enumeration The first add-in video controller is used for boot-time messages. Depending on the BIOS search - Dell PowerEdge C6220 II | Hardware Owners Manual - Page 108
ON - output to COM2. Requests a optimal default of SETUP values on the next boot. System does not provide legacy USB support for operating system. System provides legacy USB support for operating system. Sets the 1st Serial ATA drive controller to OFF. Sets the 1st Serial ATA drive controller to - Dell PowerEdge C6220 II | Hardware Owners Manual - Page 109
the space above 4G with this feature enabled. (3GB~4GB) Execute-Disable When disabled, Intel processors that support the (XD) Bit Capability eXecute Disable (XD) feature will not report the support to the operating system. Execute-Disable (XD) Bit Capability When enabled, Intel processors that - Dell PowerEdge C6220 II | Hardware Owners Manual - Page 110
(NT4) will fail if the value returned in EAX is > 3 when CPUID instruction is executed with EAX=0. This setting will limit CPUID function to 3. Disables the SAS Line Prefetch the other half of the sector. Hardware Prefetcher Hardware Prefetcher Disables the processor's HW prefetcher. Enables the - Dell PowerEdge C6220 II | Hardware Owners Manual - Page 111
I/OAT. I/OAT DMA Engine Disables the I/O Acceleration Technology (I/OAT) DMA Engine option. This feature should be disabled only if the hardware and software support I/OAT. Embedded NIC1 Enables NIC1 with iSCSI Remote Boot. Embedded NIC2 Enables NIC2 with iSCSI Remote Boot. Turbo Mode Disables - Dell PowerEdge C6220 II | Hardware Owners Manual - Page 112
disabled. Video Controller Boot Mode Enables booting to Unified Extensible Firmware Interface (UEFI) capable operating systems. Boot Mode Enables booting to legacy mode, ensures compatibility with operating systems that do not support UEFI. Active All four cores of the processor are enabled - Dell PowerEdge C6220 II | Hardware Owners Manual - Page 113
Optimizer Mode Memory Operating Mode set to support Optimizer. Spare Mode Memory Operating Mode set to support Sparing. Mirror Mode Memory Operating Mode set to support Memory mirroring. Advanced ECC Memory Operating Mode set to support Advanced ECC, Mode i.e. Lockstep, Chipkill. Coherent HT - Dell PowerEdge C6220 II | Hardware Owners Manual - Page 114
strides for prefetch requests. HW Prefetch Training on SW SR-IOV Global Enable Enables Hardware prefetcher considers software prefetches when detecting strides for prefetch requests. (default) Enables BIOS support for SRIOV devices. SR-IOV Global Enable Memory Operating Voltage Disables BIOS - Dell PowerEdge C6220 II | Hardware Owners Manual - Page 115
Token 02B7 02B8 02C5 02C6 02C7 02C8 02C9 02CA 02CE 02CF 401A 401B 401C Setup option Description Memory Operating Voltage Memory Operating Voltage Indicates all DIMMs in the system are operating at 1.35 volts. This setting indicates the memory operating voltage will be set automatically by the - Dell PowerEdge C6220 II | Hardware Owners Manual - Page 116
Token 401D 4022 4026 4027 4033 4034 4035 4036 403F 4800 4801 Setup option Description Redirection After The BIOS console redirection, if enabled, operates BIOS POST during the BIOS boot only and is disabled prior to OS boot hand-off. See also tokens BFh, C0h, D7h, 401Ah and 401Bh. 1st Boot - Dell PowerEdge C6220 II | Hardware Owners Manual - Page 117
Token 4802 4803 4804 4805 4806 480A 480B 480C 480D 480E 480F 4810 4811 4812 4813 Setup option Description Processor Power To decide the highest performance P-state in OS. (P0- Capping state) Processor Power Capping Processor Power Capping Processor Power Capping Processor Power Capping Cr6 - Dell PowerEdge C6220 II | Hardware Owners Manual - Page 118
Token 4814 4815 4816 4817 4820 4821 4823 4824 4825 4826 4827 4960 4828 4829 482A Setup option Description Non Coherent HT Link Speed Non Coherent HT Link Speed Non Coherent HT Link Speed Non Coherent HT Link Speed Memory Turbo Mode Memory Turbo Mode Set HT Link speed as 1200MHz. Set HT Link speed - Dell PowerEdge C6220 II | Hardware Owners Manual - Page 119
Lock to all of HDDs. Erase HDD Security Erase AHCI-AMD AHCI-MS Unlocks the HDD Security Freeze Lock to all of HDDs. Supports AMD inbox AHCI driver. Supports Microsoft inbox AHCI driver. Embedded SATA Link Rate Embedded SATA Link Rate Embedded SATA Link Rate Sets the SATA link rate at maximum - Dell PowerEdge C6220 II | Hardware Owners Manual - Page 120
. L0s and L1 entry enabled. Controls the level of ASPM supportedto on-board LAN. L0s entry downstream enabled. Onboard LAN Controls the level of ASPM supported to on-board LAN. ASPM L0s entry downstream and L1 enabled. Mezzanine Slot ASPM Mezzanine Slot ASPM Controls the level of ASPM - Dell PowerEdge C6220 II | Hardware Owners Manual - Page 121
size to 256 Bytes WHEA Support Disables Windows Hardware Error Architecture. WHEA Support Enables Windows Hardware Error Architecture. NIC Enumeration which repurposes the traditional Wake on LAN (WOL) signal to reboot the motherboard. During system is in S0/S3 state, when a WOL packet is - Dell PowerEdge C6220 II | Hardware Owners Manual - Page 122
/S3 state, when a WOL packet is received by the NIC, the wake‐up signal generated by the NIC shall cause a hardware reboot of the motherboard. USB PORT with BMC USB PORT with BMC Force PXE Boot only This feature will allow the users to electrically disable the internal USB port which contacts to - Dell PowerEdge C6220 II | Hardware Owners Manual - Page 123
. 5th Boot Device ACPI SPMI Table ACPI SPMI Table Sets CD/DVD ROM as 5th boot device. Disables the ACPI SPMI Table for BMC ROM update. Enables the ACPI SPMI Table for IPMI driver installation. BMC LAN Port Sets BMC LAN Port to Dedicated-NIC. Configuration Using the System Setup Program | 123 - Dell PowerEdge C6220 II | Hardware Owners Manual - Page 124
bits per second. Flow Control Flow Control Flow Control Terminal Type VT-UTF8 Combo Key Support VT-UTF8 Combo Key Support Remote access flow controls by none. Remote access flow controls by hardware. Remote access flow controls by software. The BIOS console redirection, if enabled, operates in - Dell PowerEdge C6220 II | Hardware Owners Manual - Page 125
Token 48B4 48B5 48C0 48C1 48C2 48C3 48C8 48C9 48CA 48CB 48CC 48CD 48D0 48D1 48D2 48D3 48D4 48D8 Setup option Description NMI on Error Enables BIOS to generate NMI when PCI-E uncorrectable errors occur. Memory Operating Voltage Indicates all DIMMs in the system are operating at 1.25 volts. - Dell PowerEdge C6220 II | Hardware Owners Manual - Page 126
the next boot. N/A Requests a energy efficiency settings of SETUP values on the next boot. N/A EFI Shell Dell ePSA Diagnostic Tool Requests HPCC efficiency settings of SETUP values on the next boot. Dell will provide the settings before A-can BIOS. Requests the EFI Shell as first boot device on - Dell PowerEdge C6220 II | Hardware Owners Manual - Page 127
Token 48E9 48EA 48EB 48EC 48ED 48EE 48EF 48F0 48F1 48F2 48F3 48F4 48F5 48F6 48F7 Setup option N/A N/A N/A N/A N/A N/A N/A N/A N/A N/A N/A N/A N/A N/A N/A Description The HDD4 is used for 1st device of PXE boot on the next boot. The HDD5 is used for 1st device of PXE boot on the next boot. The HDD6 - Dell PowerEdge C6220 II | Hardware Owners Manual - Page 128
feature allows user to enable PCI-E Slot3 without option ROM initialization PCI-E Slot4 Mezzanine Slot Chassis Level Capping Chassis Level Capping Sled Level Policy Sled Level Policy This feature allows user to enable PCI-E Slot4 without option ROM initialization This feature allows user to enable - Dell PowerEdge C6220 II | Hardware Owners Manual - Page 129
Token 4914 4915 4916 4917 4918 Setup option Description Sled Level Policy Sled Level Policy Chassis Level Policy Set sled level policy as throttling when Emergency Throttling event trigger. Set sled level policy as throttling when Emergency Throttling event trigger. Default, set chassis level - Dell PowerEdge C6220 II | Hardware Owners Manual - Page 130
IPMI Command Table Name IPMI Device Global Commands Get Device ID Broadcast Get Device ID Cold Reset Warm Reset Get Self Test Results Manufacturing Test On Set ACPI Power State Get ACPI Power State Get Device GUID Get NetFn Support Get Command Support Get Command Sub-function Support .0 BMC 0x01 - Dell PowerEdge C6220 II | Hardware Owners Manual - Page 131
Message Buffer Get BT Interface Capabilities Get System GUID Set System Info Parameters Get System Info Parameters Get Payload Instance Info Set User Payload Access Get User Payload Access Get Channel Payload Support Get Channel Payload Version Get Channel OEM Payload Info App (0x06) App (0x06 - Dell PowerEdge C6220 II | Hardware Owners Manual - Page 132
Master Write-Read Get Channel Cipher Suites Suspend/Resume Payload Encryption Set Channel Security Keys Get System Interface Capabilities Chassis Device Commands Get Chassis Capabilities Get Chassis Status Chassis Control Chassis Reset Chassis Identify Set Front Panel Button Set Chassis Capabilities - Dell PowerEdge C6220 II | Hardware Owners Manual - Page 133
Sensor Device Commands Get Device SDR Info S/E (0x04) 0x20 O Get Device SDR S/E (0x04) 0x21 O Reserve Device SDR Repository S/E (0x04) 0x22 O Get Sensor Reading Factors S/E (0x04) 0x23 O Y Set Sensor Hysteresis S/E (0x04) 0x24 O Y Get Sensor Hysteresis S/E (0x04) 0x25 O Y - Dell PowerEdge C6220 II | Hardware Owners Manual - Page 134
O Storage (0x0A) 0x5C O Storage (0x0A) 0x5D O LAN Device Commands Set LAN Configuration Parameters Get LAN Configuration Parameters Suspend BMC ARPs Get IP/UDP/RMCP Statistics Transport (0x0C) Transport (0x0C) Transport (0x0C) Transport (0x0C) 0x01 0x02 0x03 0x04 M Y M Y O O Serial - Dell PowerEdge C6220 II | Hardware Owners Manual - Page 135
0x33 O Y O Y O Y O Y Firmware Update Commands Firmware Update Phase 1 Firmware Update Phase 2 Firmware Update Phase 3 Get Firmware Update Status Get Firmware Version Set Firmware Update Status Firmware (0x08) Firmware (0x08) Firmware (0x08) Firmware (0x08) Firmware (0x08) Firmware (0x08 - Dell PowerEdge C6220 II | Hardware Owners Manual - Page 136
SATA Configuration C State C1E State C6 State C7 State Direct Cache Access Hyper-Threading Technology Adjacent Cache Line Prefetch Hardware Prefetcher DCU Streamer Prefetcher DCU IP Prefetcher Memory Frequency Memory Turbo Mode Memory Throttling Mode Memory Operating Voltage Embedded SATA - Dell PowerEdge C6220 II | Hardware Owners Manual - Page 137
only perform troubleshooting and simple repairs as authorized in your product documentation, or as directed by the online or telephone service and support team. Damage due to servicing that is not authorized by Dell is not covered by your warranty. Read and follow the safety instructions that came - Dell PowerEdge C6220 II | Hardware Owners Manual - Page 138
only perform troubleshooting and simple repairs as authorized in your product documentation, or as directed by the online or telephone service and support team. Damage due to servicing that is not authorized by Dell is not covered by your warranty. Read and follow the safety instructions that came - Dell PowerEdge C6220 II | Hardware Owners Manual - Page 139
Figure 3-2. Inside the System with 2U Node 1 system board assembly (2) 3 power distribution board (2) 5 hard-drive bay 2 power supply (2) 4 cooling fan (4) 6 hard drive (12) Installing System Components | 139 - Dell PowerEdge C6220 II | Hardware Owners Manual - Page 140
Hard Drives Removing a 3.5-inch Hard-Drive Blank CAUTION: To maintain proper system cooling, all empty hard-drive bays must have drive blanks installed. NOTE: This section is applicable to systems with hot-swappable hard drives only. 1 Pull the hard-drive blank out of the hard-drive bay. See Figure - Dell PowerEdge C6220 II | Hardware Owners Manual - Page 141
Removing a 2.5-inch Hard-Drive Blank CAUTION: To maintain proper system cooling, all empty hard-drive bays must have drive blanks installed. NOTE: This section is applicable to systems with hot-swappable hard drives only. 1 Pull the handle to remove the 2.5-inch hard-drive blank out of the hard- - Dell PowerEdge C6220 II | Hardware Owners Manual - Page 142
only perform troubleshooting and simple repairs as authorized in your product documentation, or as directed by the online or telephone service and support team. Damage due to servicing that is not authorized by Dell is not covered by your warranty. Read and follow the safety instructions that came - Dell PowerEdge C6220 II | Hardware Owners Manual - Page 143
only perform troubleshooting and simple repairs as authorized in your product documentation, or as directed by the online or telephone service and support team. Damage due to servicing that is not authorized by Dell is not covered by your warranty. Read and follow the safety instructions that came - Dell PowerEdge C6220 II | Hardware Owners Manual - Page 144
damage the partially installed carrier's shield spring and make it unusable. CAUTION: To prevent data loss, ensure that your operating system supports hot-swappable drive installation. See the documentation supplied with the operating system. 1 Remove the four screws. See Figure 3-6. 2 Lift the hard - Dell PowerEdge C6220 II | Hardware Owners Manual - Page 145
only perform troubleshooting and simple repairs as authorized in your product documentation, or as directed by the online or telephone service and support team. Damage due to servicing that is not authorized by Dell is not covered by your warranty. Read and follow the safety instructions that came - Dell PowerEdge C6220 II | Hardware Owners Manual - Page 146
only perform troubleshooting and simple repairs as authorized in your product documentation, or as directed by the online or telephone service and support team. Damage due to servicing that is not authorized by Dell is not covered by your warranty. Read and follow the safety instructions that came - Dell PowerEdge C6220 II | Hardware Owners Manual - Page 147
only perform troubleshooting and simple repairs as authorized in your product documentation, or as directed by the online or telephone service and support team. Damage due to servicing that is not authorized by Dell is not covered by your warranty. Read and follow the safety instructions that came - Dell PowerEdge C6220 II | Hardware Owners Manual - Page 148
only perform troubleshooting and simple repairs as authorized in your product documentation, or as directed by the online or telephone service and support team. Damage due to servicing that is not authorized by Dell is not covered by your warranty. Read and follow the safety instructions that came - Dell PowerEdge C6220 II | Hardware Owners Manual - Page 149
only perform troubleshooting and simple repairs as authorized in your product documentation, or as directed by the online or telephone service and support team. Damage due to servicing that is not authorized by Dell is not covered by your warranty. Read and follow the safety instructions that came - Dell PowerEdge C6220 II | Hardware Owners Manual - Page 150
only perform troubleshooting and simple repairs as authorized in your product documentation, or as directed by the online or telephone service and support team. Damage due to servicing that is not authorized by Dell is not covered by your warranty. Read and follow the safety instructions that came - Dell PowerEdge C6220 II | Hardware Owners Manual - Page 151
only perform troubleshooting and simple repairs as authorized in your product documentation, or as directed by the online or telephone service and support team. Damage due to servicing that is not authorized by Dell is not covered by your warranty. Read and follow the safety instructions that came - Dell PowerEdge C6220 II | Hardware Owners Manual - Page 152
only perform troubleshooting and simple repairs as authorized in your product documentation, or as directed by the online or telephone service and support team. Damage due to servicing that is not authorized by Dell is not covered by your warranty. Read and follow the safety instructions that came - Dell PowerEdge C6220 II | Hardware Owners Manual - Page 153
only perform troubleshooting and simple repairs as authorized in your product documentation, or as directed by the online or telephone service and support team. Damage due to servicing that is not authorized by Dell is not covered by your warranty. Read and follow the safety instructions that came - Dell PowerEdge C6220 II | Hardware Owners Manual - Page 154
1 Remove the system-board assembly. See "Removing a System-Board Assembly" on page 149. WARNING: The heat sink may be hot to touch for some time after the system has been powered down. Allow the heat sink to cool before removing it. CAUTION: Never remove the heat sink from a processor unless you - Dell PowerEdge C6220 II | Hardware Owners Manual - Page 155
only perform troubleshooting and simple repairs as authorized in your product documentation, or as directed by the online or telephone service and support team. Damage due to servicing that is not authorized by Dell is not covered by your warranty. Read and follow the safety instructions that came - Dell PowerEdge C6220 II | Hardware Owners Manual - Page 156
2 Remove the heat sink, see "Removing the Heat Sink" on page 153. CAUTION: The processor is held in its socket under strong pressure. Be aware that the release lever can spring up suddenly if not firmly grasped. 3 Position your thumbs firmly over the processor socket-release levers and release the - Dell PowerEdge C6220 II | Hardware Owners Manual - Page 157
location, see "C6220 II System Board Connectors" on page 305 and "C6220 System Board Connectors" on page 306). NOTE: If you are upgrading your processors, prior to upgrading your system, download and install the latest system BIOS version from support.dell.com. Follow the instructions included in - Dell PowerEdge C6220 II | Hardware Owners Manual - Page 158
only perform troubleshooting and simple repairs as authorized in your product documentation, or as directed by the online or telephone service and support team. Damage due to servicing that is not authorized by Dell is not covered by your warranty. Read and follow the safety instructions that came - Dell PowerEdge C6220 II | Hardware Owners Manual - Page 159
only perform troubleshooting and simple repairs as authorized in your product documentation, or as directed by the online or telephone service and support team. Damage due to servicing that is not authorized by Dell is not covered by your warranty. Read and follow the safety instructions that came - Dell PowerEdge C6220 II | Hardware Owners Manual - Page 160
only perform troubleshooting and simple repairs as authorized in your product documentation, or as directed by the online or telephone service and support team. Damage due to servicing that is not authorized by Dell is not covered by your warranty. Read and follow the safety instructions that came - Dell PowerEdge C6220 II | Hardware Owners Manual - Page 161
only perform troubleshooting and simple repairs as authorized in your product documentation, or as directed by the online or telephone service and support team. Damage due to servicing that is not authorized by Dell is not covered by your warranty. Read and follow the safety instructions that came - Dell PowerEdge C6220 II | Hardware Owners Manual - Page 162
only perform troubleshooting and simple repairs as authorized in your product documentation, or as directed by the online or telephone service and support team. Damage due to servicing that is not authorized by Dell is not covered by your warranty. Read and follow the safety instructions that came - Dell PowerEdge C6220 II | Hardware Owners Manual - Page 163
keep dust and dirt out of the system and aid in proper cooling and airflow inside the system. Figure 3-18. Removing the Expansion Card for 1U Node 1 expansion-card slot cover 3 expansion card 2 screw 4 riser card Installing System Components | 163 - Dell PowerEdge C6220 II | Hardware Owners Manual - Page 164
only perform troubleshooting and simple repairs as authorized in your product documentation, or as directed by the online or telephone service and support team. Damage due to servicing that is not authorized by Dell is not covered by your warranty. Read and follow the safety instructions that came - Dell PowerEdge C6220 II | Hardware Owners Manual - Page 165
only perform troubleshooting and simple repairs as authorized in your product documentation, or as directed by the online or telephone service and support team. Damage due to servicing that is not authorized by Dell is not covered by your warranty. Read and follow the safety instructions that came - Dell PowerEdge C6220 II | Hardware Owners Manual - Page 166
Figure 3-20. Removing the Expansion-card Lock Cover for 2U Node 1 expansion-card assembly 3 expansion-card lock cover 2 screw (4) 4 expansion card 6 Remove the screw securing the expansion card. See Figure 3-21. 7 Grasp the expansion card by its edges, and carefully remove it from the riser - Dell PowerEdge C6220 II | Hardware Owners Manual - Page 167
Figure 3-21. Removing the Expansion Card for 2U Node 1 expansion card 3 riser card 2 screw Installing System Components | 167 - Dell PowerEdge C6220 II | Hardware Owners Manual - Page 168
8 Install the expansion-card slot cover and screw securing the expansioncard bracket. See Figure 3-22. Figure 3-22. Installing the Expansion-card Slot Cover for 2U Node 1 screw 3 expansion-card bracket 2 expansion-card slot cover 168 | Installing System Components - Dell PowerEdge C6220 II | Hardware Owners Manual - Page 169
only perform troubleshooting and simple repairs as authorized in your product documentation, or as directed by the online or telephone service and support team. Damage due to servicing that is not authorized by Dell is not covered by your warranty. Read and follow the safety instructions that came - Dell PowerEdge C6220 II | Hardware Owners Manual - Page 170
Assembly" on page 149. 4 Remove the four screws that secure the expansion-card assembly. 5 Lift the expansion-card assembly away from the system-board assembly. 6 Remove the screw securing the filler bracket. 7 Grasp the filler bracket by its edges, and carefully remove it from the expansion-card - Dell PowerEdge C6220 II | Hardware Owners Manual - Page 171
Same as LSI 9265-8i, See "LSI 9265-8i RAID Battery" Cable required for 1U Node: Mini-SAS cable Mini-SAS /SGPIO cable RAID battery cable Cable cable Mini-SAS cable RAID battery cable Power cable Cable required for 1U Node: Mini-SAS cable Mini-SAS /SGPIO cable Cable required for 2U - Dell PowerEdge C6220 II | Hardware Owners Manual - Page 172
only perform troubleshooting and simple repairs as authorized in your product documentation, or as directed by the online or telephone service and support team. Damage due to servicing that is not authorized by Dell is not covered by your warranty. Read and follow the safety instructions that came - Dell PowerEdge C6220 II | Hardware Owners Manual - Page 173
Figure 3-24. Removing the LSI 9265-8i Card Assembly for 1U Node 1 LSI 9265-8i-card assembly 2 screw (4) 3 system-board assembly 5 Remove the screw securing the LSI 9265-8i card. See Figure 3-25. 6 Grasp the LSI - Dell PowerEdge C6220 II | Hardware Owners Manual - Page 174
Figure 3-25. Removing the LSI 9265-8i Card 1 expansion-card slot cover 3 LSI 9265-8i card 2 screw 4 riser card 174 | Installing System Components - Dell PowerEdge C6220 II | Hardware Owners Manual - Page 175
only perform troubleshooting and simple repairs as authorized in your product documentation, or as directed by the online or telephone service and support team. Damage due to servicing that is not authorized by Dell is not covered by your warranty. Read and follow the safety instructions that came - Dell PowerEdge C6220 II | Hardware Owners Manual - Page 176
9265-8i card assembly. 11 Install the system-board assembly. See "Installing a System-Board Assembly" on page 150. Cable Routing for LSI 9265-8i Card (1U Node) 1 Connect the mini-SAS cable to the LSI 9265-8i card, and connect the other end of the cable to the corresponding connector on - Dell PowerEdge C6220 II | Hardware Owners Manual - Page 177
Figure 3-26. Cable Routing for LSI 9265-8i Card (1U Node) Item Cable From (LSI 9265-8i Card) To (RAID Battery and System Board) Mini-SAS cable Mini-SAS /SGPIO cable RAID battery cable Mini- - Dell PowerEdge C6220 II | Hardware Owners Manual - Page 178
4 Press down on the cables, and ensure the cables are routed lower than the height of the CPU heat sinks. Figure 3-27. Cable Routing Down (1U Node) 178 | Installing System Components - Dell PowerEdge C6220 II | Hardware Owners Manual - Page 179
only perform troubleshooting and simple repairs as authorized in your product documentation, or as directed by the online or telephone service and support team. Damage due to servicing that is not authorized by Dell is not covered by your warranty. Read and follow the safety instructions that came - Dell PowerEdge C6220 II | Hardware Owners Manual - Page 180
Figure 3-28. Removing the LSI 9265-8i Card Assembly for 2U Node 1 LSI 9265-8i-card assembly 2 screw (5) 3 system-board assembly 5 Remove the four screws securing the LSI 9265-8i card lock cover. See Figure 3-29. 6 Remove the LSI 9265-8i card lock cover. SeeFigure 3-29. 180 | Installing - Dell PowerEdge C6220 II | Hardware Owners Manual - Page 181
Figure 3-29. Removing the LSI 9265-8i Card Lock Cover 1 LSI 9265-8i-card assembly 3 expansion-card lock cover 2 screws (4) Installing System Components | 181 - Dell PowerEdge C6220 II | Hardware Owners Manual - Page 182
7 Remove the screw securing the LSI 9265-8i card. See Figure 3-30. 8 Grasp the LSI 9265-8i card by its edges, and carefully remove it from the riser card. See Figure 3-30. 9 If you are removing the card permanently, install a metal filler bracket over the empty expansion slot opening, and close the - Dell PowerEdge C6220 II | Hardware Owners Manual - Page 183
only perform troubleshooting and simple repairs as authorized in your product documentation, or as directed by the online or telephone service and support team. Damage due to servicing that is not authorized by Dell is not covered by your warranty. Read and follow the safety instructions that came - Dell PowerEdge C6220 II | Hardware Owners Manual - Page 184
11 Install the system-board assembly. See "Installing a System-Board Assembly" on page 150. Cable Routing for LSI 9265-8i Card (2U Node) 1 Connect the mini-SAS&SGPIO cable to the LSI 9265-8i card, and connect the other end of the cable to the corresponding connectors on the interposer extender for - Dell PowerEdge C6220 II | Hardware Owners Manual - Page 185
NOTE: When connecting the RAID battery cable, the BBU interposer card should be installed on the LSI 9265-8i card. The BBU interposer card in the figure below is just for you reference. Figure 3-31. Cable Routing for LSI 9265-8i Card (2U Node) Item Cable From (LSI 9265-8i Card) To (RAID Battery, - Dell PowerEdge C6220 II | Hardware Owners Manual - Page 186
5 Press down on the cables, and ensure the cables are routed lower than the height of the expansion card assembly for the 2U node. Figure 3-32. Cable Routing Down (2U Node) 186 | Installing System Components - Dell PowerEdge C6220 II | Hardware Owners Manual - Page 187
only perform troubleshooting and simple repairs as authorized in your product documentation, or as directed by the online or telephone service and support team. Damage due to servicing that is not authorized by Dell is not covered by your warranty. Read and follow the safety instructions that came - Dell PowerEdge C6220 II | Hardware Owners Manual - Page 188
skip to step 5; for 2U node, continue the steps. 3 Remove the interposer extender for 2U node. See "Removing the Interposer Extender for 2U Node" on page 158. 4 Remove the interposer extender tray for 2U node. See "Removing the Interposer Extender Tray" on page 160. 5 Disconnect the cable connecting - Dell PowerEdge C6220 II | Hardware Owners Manual - Page 189
troubleshooting and simple repairs as authorized in your product documentation, or as directed by the online or telephone service and support team. Damage due to servicing that is not authorized by Dell is not covered by your warranty. Read and follow the safety instructions battery for 1U node, skip - Dell PowerEdge C6220 II | Hardware Owners Manual - Page 190
Interposer Extender Tray" on page 160. 6 Remove the LSI 9265-8i RAID battery assembly. See "Removing the LSI 9265-8i RAID battery Assembly" on page 187. 7 Remove the screws securing the LSI 9265-8i RAID battery to the LSI9265-8i RAID battery carrier. See Figure 3-35. Lift the LSI 9265-8i RAID - Dell PowerEdge C6220 II | Hardware Owners Manual - Page 191
5 When replacing the LSI 9265-8i RAID battery for 1U node, skip to step 9; for 2U node, continue the steps. 6 System-Board Assembly" on page 150. Riser Card Optional Riser Cards Figure 3-36. 1U Riser card for 1U Node 1 USB connector 2 3 micro SD card socket Figure 3-37. 1.5U Riser card for 2U - Dell PowerEdge C6220 II | Hardware Owners Manual - Page 192
1 PCI-E Gen 3 x16 Figure 3-38. 2U Riser card for 2U Node 1 PCI-E Gen 3 x16 3 SD card socket 2 USB connector 192 | Installing System Components - Dell PowerEdge C6220 II | Hardware Owners Manual - Page 193
only perform troubleshooting and simple repairs as authorized in your product documentation, or as directed by the online or telephone service and support team. Damage due to servicing that is not authorized by Dell is not covered by your warranty. Read and follow the safety instructions that came - Dell PowerEdge C6220 II | Hardware Owners Manual - Page 194
only perform troubleshooting and simple repairs as authorized in your product documentation, or as directed by the online or telephone service and support team. Damage due to servicing that is not authorized by Dell is not covered by your warranty. Read and follow the safety instructions that came - Dell PowerEdge C6220 II | Hardware Owners Manual - Page 195
5 Pull the 1.5U riser card away from the expansion-card bracket. See Figure 3-40. Figure 3-40. Removing and Installing the 1.5U Riser card 1 screw (2) 2 expansion-card bracket 3 card holder 4 1.5U riser card 6 Remove the four screws securing the 2U riser card to the expansion- card bracket. - Dell PowerEdge C6220 II | Hardware Owners Manual - Page 196
only perform troubleshooting and simple repairs as authorized in your product documentation, or as directed by the online or telephone service and support team. Damage due to servicing that is not authorized by Dell is not covered by your warranty. Read and follow the safety instructions that came - Dell PowerEdge C6220 II | Hardware Owners Manual - Page 197
page 150. Cable Routing for Riser Card 1 Connect the USB cable to the 1U riser card, and connect the other end of the cable to the corresponding connectors 3-42. Note: The cable routing diagram below can be used for the 1U and 2U riser cards. Figure 3-42. Cable Routing for USB Cable Item Cable - Dell PowerEdge C6220 II | Hardware Owners Manual - Page 198
only perform troubleshooting and simple repairs as authorized in your product documentation, or as directed by the online or telephone service and support team. Damage due to servicing that is not authorized by Dell is not covered by your warranty. Read and follow the safety instructions that came - Dell PowerEdge C6220 II | Hardware Owners Manual - Page 199
only perform troubleshooting and simple repairs as authorized in your product documentation, or as directed by the online or telephone service and support team. Damage due to servicing that is not authorized by Dell is not covered by your warranty. Read and follow the safety instructions that came - Dell PowerEdge C6220 II | Hardware Owners Manual - Page 200
: The SGPIO cable must be connected before the LSI 2008 SAS Mezzanine card is installed. Figure 3-44. Cable Routing for LSI 2008 SAS Mezzanine Card (1U Node) Item Cable From (LSI 2008 SAS Mezzanine Card) To (System Board) Mini-SAS Mini-SAS connector /SGPIO cable 4~7 (J4) Mini-SAS cable Mini - Dell PowerEdge C6220 II | Hardware Owners Manual - Page 201
ensure the cables are routed lower than the height of the CPU heat sinks. Figure 3-45. Cable Routing Down for LSI 2008 SAS Mezzanine Card (1U Node) Cable Routing for LSI 2008 SAS Mezzanine Card (2U Node) 1 Connect the mini-SAS cable to the LSI 2008 SAS mezzanine card, and connect - Dell PowerEdge C6220 II | Hardware Owners Manual - Page 202
Figure 3-46. Cable Routing for LSI 2008 SAS Mezzanine Card (2U Node) Item Cable From (LSI 2008 SAS Mezzanine Card) To (RAID Battery, Interposer Extender for 2U Node, and System Board) Mini-SAS Mini-SAS connector /SGPIO cable 4~7 (J4) Mini-SAS cable Power cable Mini-SAS connector 0~3 (J3) - Dell PowerEdge C6220 II | Hardware Owners Manual - Page 203
4 Press down on the cables, and ensure the cables are routed lower than the height of the expansion card assembly for the 2U node. Figure 3-47. Cable Routing Down for LSI 2008 SAS Mezzanine Card (2U Node) Installing System Components | 203 - Dell PowerEdge C6220 II | Hardware Owners Manual - Page 204
When securing the cable tie, make the cable tie go through the second air hole (from the bottom to the top) and then tighten it to encircle one of the mini-SAS cables. Ensure the other mini-SAS cable is held by the cable-tie clip. Figure 3-48. Cable Tie for 2U Node 204 | Installing System Components - Dell PowerEdge C6220 II | Hardware Owners Manual - Page 205
only perform troubleshooting and simple repairs as authorized in your product documentation, or as directed by the online or telephone service and support team. Damage due to servicing that is not authorized by Dell is not covered by your warranty. Read and follow the safety instructions that came - Dell PowerEdge C6220 II | Hardware Owners Manual - Page 206
1 screw (3) 2 expansion-card bracket 3 system-board assembly 5 Remove the screws that secure the 1GbE mezzanine card assembly. See Figure 3-50. 6 Lift the 1GbE mezzanine card assembly away from the card bridge board on the system board. See Figure 3-50. Figure 3-50. Removing and Installing - Dell PowerEdge C6220 II | Hardware Owners Manual - Page 207
only perform troubleshooting and simple repairs as authorized in your product documentation, or as directed by the online or telephone service and support team. Damage due to servicing that is not authorized by Dell is not covered by your warranty. Read and follow the safety instructions that came - Dell PowerEdge C6220 II | Hardware Owners Manual - Page 208
only perform troubleshooting and simple repairs as authorized in your product documentation, or as directed by the online or telephone service and support team. Damage due to servicing that is not authorized by Dell is not covered by your warranty. Read and follow the safety instructions that came - Dell PowerEdge C6220 II | Hardware Owners Manual - Page 209
node. See Figure 3-19 for 2U node. 4 Lift the expansion-card bracket out of the system-board assembly. See Figure 3-52 for 1U node. See Figure 3-19 for 2U node. Figure 3-52. Removing and Installing the Expansion-Card Bracket 1 screw (3) 3 system-board assembly 2 expansion-card bracket Installing - Dell PowerEdge C6220 II | Hardware Owners Manual - Page 210
5 Remove the screws that secure the 10GbE mezzanine card assembly. See Figure 3-53. 6 Lift the 10GbE mezzanine card assembly away from the card bridge board on the system board. See Figure 3-53. Figure 3-53. Removing and Installing the 10GbE mezzanine card assembly 1 screw (4) 3 card bridge board - Dell PowerEdge C6220 II | Hardware Owners Manual - Page 211
only perform troubleshooting and simple repairs as authorized in your product documentation, or as directed by the online or telephone service and support team. Damage due to servicing that is not authorized by Dell is not covered by your warranty. Read and follow the safety instructions that came - Dell PowerEdge C6220 II | Hardware Owners Manual - Page 212
3-52 for 1U node. See troubleshooting and simple repairs as authorized in your product documentation, or as directed by the online or telephone service and support team. Damage due to servicing that is not authorized by Dell is not covered by your warranty. Read and follow the safety instructions - Dell PowerEdge C6220 II | Hardware Owners Manual - Page 213
only perform troubleshooting and simple repairs as authorized in your product documentation, or as directed by the online or telephone service and support team. Damage due to servicing that is not authorized by Dell is not covered by your warranty. Read and follow the safety instructions that came - Dell PowerEdge C6220 II | Hardware Owners Manual - Page 214
up to sixteen unbuffered or registered DDR3-1333MHz (1600MHz @2 memory modules per channel) memory modules to support processor 1 and processor 2. See "C6220 II System Board Connectors" on page 305 and "C6220 System Board Connectors" on page 306 for the locations of the memory modules. Memory Slot - Dell PowerEdge C6220 II | Hardware Owners Manual - Page 215
Figure 3-56. DIMM Slot Locations 1 DIMM_A3 3 DIMM_A4 5 DIMM_B1 7 DIMM_B2 9 DIMM_B3 11 DIMM_B4 13 DIMM_A1 15 DIMM_A2 2 DIMM_A7 4 DIMM_A8 6 DIMM_B5 8 DIMM_B6 10 DIMM_B7 12 DIMM_B8 14 DIMM_A5 16 DIMM_A6 Table 3-2. Memory Module Configurations for Single Processor Processor 1 Memory CHA - Dell PowerEdge C6220 II | Hardware Owners Manual - Page 216
only perform troubleshooting and simple repairs as authorized in your product documentation, or as directed by the online or telephone service and support team. Damage due to servicing that is not authorized by Dell is not covered by your warranty. Read and follow the safety instructions that came - Dell PowerEdge C6220 II | Hardware Owners Manual - Page 217
See "Removing the LSI 9265-8i RAID battery Assembly" on page 187. Locate the memory module sockets. See Figure 3-57. CAUTION: Handle each memory module only on either card edge, making sure not to touch the middle of the memory module. To avoid damaging components on the memory module, remove only - Dell PowerEdge C6220 II | Hardware Owners Manual - Page 218
only perform troubleshooting and simple repairs as authorized in your product documentation, or as directed by the online or telephone service and support team. Damage due to servicing that is not authorized by Dell is not covered by your warranty. Read and follow the safety instructions that came - Dell PowerEdge C6220 II | Hardware Owners Manual - Page 219
Figure 3-58. Installing a Memory Module 1 memory module 2 alignment key 3 memory module socket ejector (2) 4 Replace the air baffle. See "Installing the Air Baffle " on page 152. Replace the system-board assembly. See "Installing a System-Board Assembly" on page 150. Installing System - Dell PowerEdge C6220 II | Hardware Owners Manual - Page 220
only perform troubleshooting and simple repairs as authorized in your product documentation, or as directed by the online or telephone service and support team. Damage due to servicing that is not authorized by Dell is not covered by your warranty. Read and follow the safety instructions that came - Dell PowerEdge C6220 II | Hardware Owners Manual - Page 221
Figure 3-59. Replacing the System Battery 1 system battery 2 positive side of battery connector 3 negative side of battery connector 7 Replace the system-board assembly. See "Installing a System-Board Assembly" on page 150. 8 Enter the System Setup program to confirm that the battery is - Dell PowerEdge C6220 II | Hardware Owners Manual - Page 222
only perform troubleshooting and simple repairs as authorized in your product documentation, or as directed by the online or telephone service and support team. Damage due to servicing that is not authorized by Dell is not covered by your warranty. Read and follow the safety instructions that came - Dell PowerEdge C6220 II | Hardware Owners Manual - Page 223
Figure 3-60. Removing and Installing the System Board 1 screw (8) 3 system-board assembly 2 system board Installing System Components | 223 - Dell PowerEdge C6220 II | Hardware Owners Manual - Page 224
Installing a System Board 1 Unpack the new system board. 2 Holding the system board by the edges, slide the system board into the system-board assembly. 3 Replace the eight screws to secure the system board to the system- board assembly. 4 Transfer the processors to the new system board. See " - Dell PowerEdge C6220 II | Hardware Owners Manual - Page 225
end of the cable to the corresponding connectors on the system board. See Figure 3-61. Figure 3-61. Cable Routing for Onboard SATA Cables (1U Node) Item Cable Onboard SATA cable Onboard SATA cable From (System Board) Onboard SATA output connector 0 Onboard SATA connectors 4&5 To (System Board - Dell PowerEdge C6220 II | Hardware Owners Manual - Page 226
2 Press down on the cables, and ensure the cables are routed lower than the height of the CPU heat sinks. Figure 3-62. Cable Routing Down for Onboard SATA Cables (1U Node) 226 | Installing System Components - Dell PowerEdge C6220 II | Hardware Owners Manual - Page 227
Cable Routing for Onboard SATA Cables (2U Node with 3.5" HDDs) 1 Connect the onboard SATA cable to the system board, and connect the other end of the cable to the corresponding connectors on the other side of the system board. See Figure 3-63. 2 Connect the onboard SATA cable to the system board, - Dell PowerEdge C6220 II | Hardware Owners Manual - Page 228
4 Press down on the cables, and ensure the cables are routed lower than the height of the expansion card assembly for the 2U node. Figure 3-64. Cable Routing Down for Onboard SATA Cables (2U Node with 3.5 HDDs) 228 | Installing System Components - Dell PowerEdge C6220 II | Hardware Owners Manual - Page 229
Cable Routing for Onboard SATA Cables (2U Node with 2.5" HDDs) 1 Connect the onboard SATA cable to the system board, and connect the other end of the cable to the corresponding connectors on the other side of the system board. See Figure 3-65. 2 Connect the onboard SATA cable to the system board, - Dell PowerEdge C6220 II | Hardware Owners Manual - Page 230
only perform troubleshooting and simple repairs as authorized in your product documentation, or as directed by the online or telephone service and support team. Damage due to servicing that is not authorized by Dell is not covered by your warranty. Read and follow the safety instructions that came - Dell PowerEdge C6220 II | Hardware Owners Manual - Page 231
4 Grasp cover on both the sides with your palm on the traction pad, slide out and lift the cover away from the system. See Figure 3-66. Figure 3-66. Opening and Closing the System 1 traction pad 3 securing screw 2 system cover 4 cover release latch lock Closing the System 1 Place the cover on - Dell PowerEdge C6220 II | Hardware Owners Manual - Page 232
only perform troubleshooting and simple repairs as authorized in your product documentation, or as directed by the online or telephone service and support team. Damage due to servicing that is not authorized by Dell is not covered by your warranty. Read and follow the safety instructions that came - Dell PowerEdge C6220 II | Hardware Owners Manual - Page 233
Figure 3-67. Removing and Installing a Cooling Fan Cage 1 locking clips (2) 3 locating pin (6) 2 cooling-fan cage 4 power connector Installing System Components | 233 - Dell PowerEdge C6220 II | Hardware Owners Manual - Page 234
only perform troubleshooting and simple repairs as authorized in your product documentation, or as directed by the online or telephone service and support team. Damage due to servicing that is not authorized by Dell is not covered by your warranty. Read and follow the safety instructions that came - Dell PowerEdge C6220 II | Hardware Owners Manual - Page 235
only perform troubleshooting and simple repairs as authorized in your product documentation, or as directed by the online or telephone service and support team. Damage due to servicing that is not authorized by Dell is not covered by your warranty. Read and follow the safety instructions that came - Dell PowerEdge C6220 II | Hardware Owners Manual - Page 236
5 Remove the screw that secures the power cable cover to the power distribution board 1. See Figure 3-69. 6 Lift it up straight from the locking hole on the power distribution board 1. Then, lift it completely out of the power distribution board 1. See Figure 3-69. Figure 3-69. Removing and - Dell PowerEdge C6220 II | Hardware Owners Manual - Page 237
7 Remove the four screws that secure the power cables to the power distribution board 1. See Figure 3-70. Figure 3-70. Removing and Installing the Power Cables 1 screw (4) 2 power cables (4) Installing System Components | 237 - Dell PowerEdge C6220 II | Hardware Owners Manual - Page 238
8 Remove the screws securing the power distribution board 1 to the system. See Figure 3-71. 9 Lift the power distribution board 1 out of the system. See Figure 3-71. Figure 3-71. Removing and Installing the Power Distribution Board 1 1 power distribution board 1 2 screw (8) 238 | Installing - Dell PowerEdge C6220 II | Hardware Owners Manual - Page 239
10 Lift the power distribution board connector from the system. See Figure 3-72. Figure 3-72. Removing and Installing the Power Distribution Board Connector 1 power distribution board connector 2 power distribution board 2 11 Disconnect all the cables from the power distribution board 2. See - Dell PowerEdge C6220 II | Hardware Owners Manual - Page 240
only perform troubleshooting and simple repairs as authorized in your product documentation, or as directed by the online or telephone service and support team. Damage due to servicing that is not authorized by Dell is not covered by your warranty. Read and follow the safety instructions that came - Dell PowerEdge C6220 II | Hardware Owners Manual - Page 241
CAUTION: If removed, you must replace the power distribution board 2 and the power distribution board-connector before replacing the power distribution board 1. 1 If removed, first place the power distribution board 2 in the system. See Figure 3-73. Otherwise skip to step 5. NOTE: To install the - Dell PowerEdge C6220 II | Hardware Owners Manual - Page 242
Board Cable routings for power distribution board 1 (top) and power distribution board 2 (bottom) in the 1U node system and 2U node system are the same. The following figure shows an example using a 1U node system. Figure 3-74. Cable Routing−Power Distribution Board 1 (Top) 242 | Installing System - Dell PowerEdge C6220 II | Hardware Owners Manual - Page 243
Item Cable From To (Power Distribution Boards) Hard-drive backplane power cable Hard-drive backplane power connector (J84) Backplane Hard-drive backplane power cable Power distribution board cable I2C cables Backplane control cable System fan cable 12V power cables Ground power cables Hard- - Dell PowerEdge C6220 II | Hardware Owners Manual - Page 244
Figure 3-75. Cable Routing−Power Distribution Board 2 (Bottom) Item Cable From To (Power Distribution Board 2) Ground power cables 12V power cables Power distribution board 1/2 Power distribution board 1/2 Middle planes Middle planes 244 | Installing System Components - Dell PowerEdge C6220 II | Hardware Owners Manual - Page 245
only perform troubleshooting and simple repairs as authorized in your product documentation, or as directed by the online or telephone service and support team. Damage due to servicing that is not authorized by Dell is not covered by your warranty. Read and follow the safety instructions that came - Dell PowerEdge C6220 II | Hardware Owners Manual - Page 246
Figure 3-76. Removing and Installing the Middle-Wall Bracket 1 middle-wall bracket 2 screw (6) 7 Disconnect all the cables from the upper middle plane. Note the routing of the cable on the chassis as you remove them from the system. You must route these cables properly when you replace them - Dell PowerEdge C6220 II | Hardware Owners Manual - Page 247
Figure 3-77. Removing and Installing the Power Cable Cover 1 screw 2 power cable cover 10 Remove the four screws that secure the power cables to the upper middle plane. See Figure 3-78. Figure 3-78. Removing and Installing the Power Cables 1 power cables (4) 2 screw (4) Installing System - Dell PowerEdge C6220 II | Hardware Owners Manual - Page 248
11 Remove the screws that secure the upper middle plane to the middle plane holder. See Figure 3-79. 12 Lift the upper middle plane out. See Figure 3-79. Figure 3-79. Removing and Installing the Upper Middle Plane 1 screw (8) 2 upper middle plane 248 | Installing System Components - Dell PowerEdge C6220 II | Hardware Owners Manual - Page 249
screws that secure the mid-plane holder support to the chassis. See Figure 3-80. 14 Lift the mid-plane holder support out of the chassis. See Figure 3-80. Figure 3-80. Removing and Installing the Mid-plane Holder Support 1 screw (3) 2 mid-plane holder support Installing System Components | 249 - Dell PowerEdge C6220 II | Hardware Owners Manual - Page 250
15 Remove the screws that secure the mid-plane holder to the chassis. See Figure 3-81. 16 Lift the mid-plane holder out of the chassis. See Figure 3-81. Figure 3-81. Removing and Installing the Mid-plane Holder 1 screw (6) 2 mid-plane holder 17 Disconnect all the cables from the lower middle - Dell PowerEdge C6220 II | Hardware Owners Manual - Page 251
only perform troubleshooting and simple repairs as authorized in your product documentation, or as directed by the online or telephone service and support team. Damage due to servicing that is not authorized by Dell is not covered by your warranty. Read and follow the safety instructions that came - Dell PowerEdge C6220 II | Hardware Owners Manual - Page 252
that secure the middle plane holder to the chassis. See Figure 3-81. 8 Place the mid-plane holder support into the chassis. See Figure 3-80. 9 Replace the screws that secure the mid-plane holder support to the chassis. See Figure 3-80. 10 Place the upper middle plane on the mid-plane holder. See - Dell PowerEdge C6220 II | Hardware Owners Manual - Page 253
Cable Routing for Middle Plane to Direct Hard-Drive Backplane Figure 3-83. Cable Routing−Top Middle Plane to Direct Backplane for 12 x3.5" Hard-Drive Configuration Item Cable Hard-drive backplane cable Hard-drive backplane cable From (Top Middle Plane) mini-SAS connector for system board 1 and 2 ( - Dell PowerEdge C6220 II | Hardware Owners Manual - Page 254
Figure 3-84. Cable Routing−Bottom Middle Plane to Direct Backplane for 12 x3.5" Hard-Drive Configuration Item Cable Hard-drive backplane cable Hard-drive backplane cable From (Bottom Middle Plane) mini-SAS connector for system board 1 and 2 (hard drive 1, 2, 3 and 4) (J1) mini-SAS connector for - Dell PowerEdge C6220 II | Hardware Owners Manual - Page 255
Figure 3-85. Cable Routing−Top Middle Plane to Direct Backplane for 24 x2.5" Hard-Drive Configuration Installing System Components | 255 - Dell PowerEdge C6220 II | Hardware Owners Manual - Page 256
Item Cable Hard-drive backplane cable Hard-drive backplane cable Hard-drive backplane cable Hard-drive backplane cable From (Top Middle Plane) Mini-SAS connector for system board 1 and 2 (hard drive 1, 2, 3 and 4) (J1) Mini-SAS connector for system board 1 and 2 (hard drive 5 and 6) (J2) Mini-SAS - Dell PowerEdge C6220 II | Hardware Owners Manual - Page 257
Figure 3-86. Cable Routing−Bottom Middle Plane to Direct Backplane for 24 x2.5" Hard-Drive Configuration Item Cable Hard-drive backplane cable Hard-drive backplane cable Hard-drive backplane cable From (Bottom Middle Plane) Mini-SAS connector for system board 1 and 2 (hard drive 1, 2, 3 and 4) (J1 - Dell PowerEdge C6220 II | Hardware Owners Manual - Page 258
Item Cable Hard-drive backplane cable From (Bottom Middle Plane) Mini-SAS connector for system board 3 and 4 (hard drive 5 and 6) (J4) To (Direct Backplane) SATA2 hard drive connectors 5 to 6 for system board 4 (from right to left) Cable Routing for Middle Plane to 2.5" Hard-Drive Backplane for - Dell PowerEdge C6220 II | Hardware Owners Manual - Page 259
Item Cable Hard-drive backplane cable Hard-drive backplane cable From (Top Middle Plane) Mini-SAS connector for system board 1 (J1) Mini-SAS connector for system board 3 (J3) To (Expander Card) Mini-SAS connector ( 0~3) for system board 1 Mini-SAS connector (8~11) for system board 3 Figure 3-88. - Dell PowerEdge C6220 II | Hardware Owners Manual - Page 260
only perform troubleshooting and simple repairs as authorized in your product documentation, or as directed by the online or telephone service and support team. Damage due to servicing that is not authorized by Dell is not covered by your warranty. Read and follow the safety instructions that came - Dell PowerEdge C6220 II | Hardware Owners Manual - Page 261
4 Disconnect all the cables from the backplane. See Figure 3-89 for 3.5inch hard drives and Figure 3-90 for 2.5-inch hard drives. Note the routing of the cable on the chassis as you remove them from the system. You must route these cables properly when you replace them to prevent the cables from - Dell PowerEdge C6220 II | Hardware Owners Manual - Page 262
Figure 3-90. Back View of the 2.5" Direct Backplane 1 backplane power connector for 2 power supply 1 3 SATA2 hard drive connectors 1 to 6 4 for system board 4 (from right to left) 5 SATA2 hard drive connectors 1 to 6 6 for system board 2 (from right to left) 7 SGPIO connector A for system 8 - Dell PowerEdge C6220 II | Hardware Owners Manual - Page 263
5 Disconnect front panel cables from the power distribution board. See Figure 3-74. Note the routing of the cable on the chassis as you remove them from the system. You must route these cables properly when you replace them to prevent the cables from being pinched or crimped. 6 Remove the screws - Dell PowerEdge C6220 II | Hardware Owners Manual - Page 264
7 Remove the screws that secure the front-panel assemblies to the chassis. See Figure 3-92. 8 Remove the hard-drive cage from the chassis. See Figure 3-92. Figure 3-92. Removing and Installing the Hard-Drive Cage Cable Routing for Middle Plane to Direct Backplane 1 hard-drive cage 3 screw (2) 2 - Dell PowerEdge C6220 II | Hardware Owners Manual - Page 265
only perform troubleshooting and simple repairs as authorized in your product documentation, or as directed by the online or telephone service and support team. Damage due to servicing that is not authorized by Dell is not covered by your warranty. Read and follow the safety instructions that came - Dell PowerEdge C6220 II | Hardware Owners Manual - Page 266
4 Replace the screws that secure the front-panel assemblies to the chassis. See Figure 3-92. 5 Connect all the cables to the backplane. See Figure 3-89 for 3.5-inch hard drives and Figure 3-90 for 2.5-inch hard drives. You must route these cables properly through the tabs on the chassis to prevent - Dell PowerEdge C6220 II | Hardware Owners Manual - Page 267
only perform troubleshooting and simple repairs as authorized in your product documentation, or as directed by the online or telephone service and support team. Damage due to servicing that is not authorized by Dell is not covered by your warranty. Read and follow the safety instructions that came - Dell PowerEdge C6220 II | Hardware Owners Manual - Page 268
4 Disconnect all the cables from the backplane and expander card. See Figure 3-94 and Figure 3-95 for 2.5-inch hard drives expander configuration. Note the routing of the cable on the chassis as you remove them from the system. You must route these cables properly when you replace them to prevent - Dell PowerEdge C6220 II | Hardware Owners Manual - Page 269
Figure 3-95. Top View of the Expander Card 1 Power control connector 2 mini-SAS connector (4~7) 3 mini-SAS connector (12~15) 4 mini-SAS connector (8~11) 5 mini-SAS connector (0~3) 5 Disconnect front panel cables from the power distribution board. See Figure 3-104. Note the routing of the - Dell PowerEdge C6220 II | Hardware Owners Manual - Page 270
6 Remove the screws that secure the hard-drive cage to the chassis. See Figure 3-96. Figure 3-96. Removing and Installing the 2.5" Hard-Drive Backplane for Expander Configuration 1 hard-drive cage 2 screw (2) 270 | Installing System Components - Dell PowerEdge C6220 II | Hardware Owners Manual - Page 271
7 Remove the screws that secure the front-panel assemblies to the chassis. See Figure 3-97. 8 Remove the hard-drive cage from the chassis. See Figure 3-97. Figure 3-97 Removing and Installing the 2.5" Hard-Drive Cage for Expander Configuration 1 hard-drive cage 3 screw (2) 2 front-panel assembly - Dell PowerEdge C6220 II | Hardware Owners Manual - Page 272
9 Remove the screws that secure the expander card assembly to the harddrive cage. See Figure 3-98. Figure 3-98. Removing and Installing the screws securing the expander card assembly to the hard-drive cage 1 hard-drive cage 2 screw (6) 272 | Installing System Components - Dell PowerEdge C6220 II | Hardware Owners Manual - Page 273
10 Remove the expander card assembly from the hard-drive cage. See Figure 3-99. Figure 3-99. Removing and Installing the 2.5" Hard-Drive Expander Card Assembly from the Hard-Drive Cage 1 hard-drive cage 2 expander card assembly Installing System Components | 273 - Dell PowerEdge C6220 II | Hardware Owners Manual - Page 274
11 Remove the screws that secure the backplane for expander configuration to the hard-drive cage. See Figure 3-100. 12 Remove the backplane for expander configuration from the hard-drive cage. See Figure 3-100. Figure 3-100. Removing and Installing the Backplane for Expander Configuration from the - Dell PowerEdge C6220 II | Hardware Owners Manual - Page 275
only perform troubleshooting and simple repairs as authorized in your product documentation, or as directed by the online or telephone service and support team. Damage due to servicing that is not authorized by Dell is not covered by your warranty. Read and follow the safety instructions that came - Dell PowerEdge C6220 II | Hardware Owners Manual - Page 276
only perform troubleshooting and simple repairs as authorized in your product documentation, or as directed by the online or telephone service and support team. Damage due to servicing that is not authorized by Dell is not covered by your warranty. Read and follow the safety instructions that came - Dell PowerEdge C6220 II | Hardware Owners Manual - Page 277
9 Remove the screws that secure the front-panel assembly to the harddrive cage. See Figure 3-101. 10 Remove the front-panel assembly from the hard-drive cage. See Figure 3-101. Figure 3-101. Removing and Installing a Front Panel Assembly 1 front-panel assembly 2 screw (2) Installing System - Dell PowerEdge C6220 II | Hardware Owners Manual - Page 278
only perform troubleshooting and simple repairs as authorized in your product documentation, or as directed by the online or telephone service and support team. Damage due to servicing that is not authorized by Dell is not covered by your warranty. Read and follow the safety instructions that came - Dell PowerEdge C6220 II | Hardware Owners Manual - Page 279
3 Replace the screws that secure the front-panel assembly to the harddrive cage. See Figure 3-101. 4 Replace the hard-drive cage into the chassis. See Figure 3-92. 5 Replace the screws that secure the front-panel assemblies to the chassis. See Figure 3-92. 6 Replace the screws that secure the hard- - Dell PowerEdge C6220 II | Hardware Owners Manual - Page 280
only perform troubleshooting and simple repairs as authorized in your product documentation, or as directed by the online or telephone service and support team. Damage due to servicing that is not authorized by Dell is not covered by your warranty. Read and follow the safety instructions that came - Dell PowerEdge C6220 II | Hardware Owners Manual - Page 281
only perform troubleshooting and simple repairs as authorized in your product documentation, or as directed by the online or telephone service and support team. Damage due to servicing that is not authorized by Dell is not covered by your warranty. Read and follow the safety instructions that came - Dell PowerEdge C6220 II | Hardware Owners Manual - Page 282
6 Connect all the cables to the backplane. See Figure 3-89 for 3.5-inch hard drives. You must route these cables properly on the chassis to prevent them from being pinched or crimped. 7 Connect front panel cables to the power distribution board. See Figure 3-104 or Figure 3-107. You must route these - Dell PowerEdge C6220 II | Hardware Owners Manual - Page 283
Figure 3-104. Cable Routing−Sensor Board and Front Panel Item Cable From (Power Distribution Board) To (Sensor Board and Front Panels) Sensor board cable Front panel cable Front panel cable Sensor board power connector (J1) Front panel connector (J16) Front Panel connector (J18) Sensor Board - Dell PowerEdge C6220 II | Hardware Owners Manual - Page 284
only perform troubleshooting and simple repairs as authorized in your product documentation, or as directed by the online or telephone service and support team. Damage due to servicing that is not authorized by Dell is not covered by your warranty. Read and follow the safety instructions that came - Dell PowerEdge C6220 II | Hardware Owners Manual - Page 285
8 Remove the screw that secures the sensor board assembly to the hard drive cage. See Figure 3-105. 9 Remove the sensor board assembly from the hard drive cage. See Figure 3-105. Figure 3-105. Removing and Installing the Sensor Board Assembly 1 sensor board assembly 2 screw (2) Installing System - Dell PowerEdge C6220 II | Hardware Owners Manual - Page 286
only perform troubleshooting and simple repairs as authorized in your product documentation, or as directed by the online or telephone service and support team. Damage due to servicing that is not authorized by Dell is not covered by your warranty. Read and follow the safety instructions that came - Dell PowerEdge C6220 II | Hardware Owners Manual - Page 287
3 Replace the screw that secures the sensor board to the hard drive cage. See Figure 3-105. 4 Connect the sensor board cable to the sensor board. See Figure 3-107. 5 Replace the hard drive cage into the chassis. See Figure 3-92. 6 Replace the screws that secure the hard-drive cage to the chassis. - Dell PowerEdge C6220 II | Hardware Owners Manual - Page 288
Figure 3-107. Cable Routing−Sensor Board and Front Panel Item Cable From (Power Distribution Board) To (Sensor Board and Front Panels) Sensor board cable Front panel cable Front panel cable Sensor board power connector (J1) Front panel connector (J16) Front Panel connector (J18) Sensor Board - Dell PowerEdge C6220 II | Hardware Owners Manual - Page 289
authorized in your product documentation, or as directed by the online or telephone service and support team. Damage due to servicing that is not authorized by Dell is not covered by your warranty. Read and follow the safety instructions that came with the product. Troubleshooting Your System | 289 - Dell PowerEdge C6220 II | Hardware Owners Manual - Page 290
checks when you troubleshoot installation problems: Check all cable and power connections (including all rack cable connections). Troubleshooting System Startup Failure If your system halts during startup, especially after installing an operating system or reconfiguring your system's hardware - Dell PowerEdge C6220 II | Hardware Owners Manual - Page 291
for instructions on setting the NVRAM_CLR jumper inside your system and restoring the BIOS to the default settings. 7 Reconnect and power on each USB device one at a time. 8 If a device causes the same problem, power down the device, replace the USB cable, and power up the device. Troubleshooting - Dell PowerEdge C6220 II | Hardware Owners Manual - Page 292
device with a comparable device. 4 Turn on the system and the serial device. If the problem is resolved, replace the serial device. If the problem persists, see "Getting Help" on page 323. Troubleshooting a NIC 1 Restart the system and check for any system messages pertaining to the NIC controller - Dell PowerEdge C6220 II | Hardware Owners Manual - Page 293
only perform troubleshooting and simple repairs as authorized in your product documentation, or as directed by the online or telephone service and support team. Damage due to servicing that is not authorized by Dell is not covered by your warranty. Read and follow the safety instructions that came - Dell PowerEdge C6220 II | Hardware Owners Manual - Page 294
only perform troubleshooting and simple repairs as authorized in your product documentation, or as directed by the online or telephone service and support team. Damage due to servicing that is not authorized by Dell is not covered by your warranty. Read and follow the safety instructions that came - Dell PowerEdge C6220 II | Hardware Owners Manual - Page 295
only perform troubleshooting and simple repairs as authorized in your product documentation, or as directed by the online or telephone service and support team. Damage due to servicing that is not authorized by Dell is not covered by your warranty. Read and follow the safety instructions that came - Dell PowerEdge C6220 II | Hardware Owners Manual - Page 296
only perform troubleshooting and simple repairs as authorized in your product documentation, or as directed by the online or telephone service and support team. Damage due to servicing that is not authorized by Dell is not covered by your warranty. Read and follow the safety instructions that came - Dell PowerEdge C6220 II | Hardware Owners Manual - Page 297
troubleshooting and simple repairs as authorized in your product documentation, or as directed by the online or telephone service and support team. Damage due to servicing that is not authorized by Dell is not covered by your warranty. Read and follow the safety instructions the problem is resolved - Dell PowerEdge C6220 II | Hardware Owners Manual - Page 298
troubleshooting and simple repairs as authorized in your product documentation, or as directed by the online or telephone service and support team. Damage due to servicing that is not authorized by Dell is not covered by your warranty. Read and follow the safety instructions but a problem is still - Dell PowerEdge C6220 II | Hardware Owners Manual - Page 299
the diagnostic indicators on the front of the system. 17 If the memory problem is still indicated, repeat step 10 through step 16 for each memory module installed. If the problem persists after all memory modules have been checked, see "Getting Help" on page 323. Troubleshooting Your System | 299 - Dell PowerEdge C6220 II | Hardware Owners Manual - Page 300
service and support team. Damage due to servicing that is not authorized by Dell is not covered by your warranty. Read and follow the safety instructions that came with the product. CAUTION: This troubleshooting the problem persists, see "Getting Help" on page 323. 300 | Troubleshooting Your System - Dell PowerEdge C6220 II | Hardware Owners Manual - Page 301
only perform troubleshooting and simple repairs as authorized in your product documentation, or as directed by the online or telephone service and support team. Damage due to servicing that is not authorized by Dell is not covered by your warranty. Read and follow the safety instructions that came - Dell PowerEdge C6220 II | Hardware Owners Manual - Page 302
only perform troubleshooting and simple repairs as authorized in your product documentation, or as directed by the online or telephone service and support team. Damage due to servicing that is not authorized by Dell is not covered by your warranty. Read and follow the safety instructions that came - Dell PowerEdge C6220 II | Hardware Owners Manual - Page 303
troubleshooting and simple repairs as authorized in your product documentation, or as directed by the online or telephone service and support team. Damage due to servicing that is not authorized by Dell is not covered by your warranty. Read and follow the safety instructions If the problem persists, - Dell PowerEdge C6220 II | Hardware Owners Manual - Page 304
on page 157. 14 Repeat step 9 through step 11. If you have tested both the processors and the problem persists, the system board is faulty. See "Getting Help" on page 323. IRQ Assignment Conflicts Most PCI PCI_IRQ_POOL_DEFINITION means BIOS code assign in runtime. 304 | Troubleshooting Your System - Dell PowerEdge C6220 II | Hardware Owners Manual - Page 305
provides some basic information on jumpers and switches and describes the connectors on the various boards in the system. C6220 II System Board Connectors Figure 5-1. C6220 II System Board Connectors NOTE: The internal USB connector is used for riser SD interface. 1 PCI-E Gen3 x8 mezzanine slot - Dell PowerEdge C6220 II | Hardware Owners Manual - Page 306
C6220 System Board Connectors 1 PCI-E Gen3 x8 mezzanine slot 3 3 internal SAS mezzanine slot 5 NVRAM clear jumper 7 onboard SATA connector 4 9 system battery 11 DIMM slots for processor 2 13 middle plane connector 15 internal serial connector 17 PCI-E x16 slot 4 2 internal USB connector 4 service - Dell PowerEdge C6220 II | Hardware Owners Manual - Page 307
for processor 1 22 BIOS recovery jumper 23 PWRD_EN jumper 24 ME firmware recovery jumper 25 MEDBG1 jumper 26 LAN LED connector 27 PCI-E x16 power button/power & system LED 32 VGA port 33 serial port 34 BMC console connector 35 management port 36 LAN management connector 37 LAN connector 2 - Dell PowerEdge C6220 II | Hardware Owners Manual - Page 308
Backplane Connectors 3.5" Hard-Drive Direct Backplane Figure 5-3. Front View of the Backplane 1 3.5" backplane 2 3 hard drive connectors 1, 2 and 3 for 4 system board 2 (from top to bottom) 5 hard drive connectors 1, 2 and 3 for system board 4 (from top to bottom) hard drive connectors 1, 2 and - Dell PowerEdge C6220 II | Hardware Owners Manual - Page 309
Figure 5-4. Back View of the Backplane 1 backplane power connector for 2 power supply 1 3 SGPIO connector 4 for system board 4 4 5 SGPIO connector 2 for system board 6 2 7 backplane jumper 8 9 SATA2 and SAS connectors 1, 2 and 10 3 for system board 2 (from top to bottom) 11 SATA2 and SAS - Dell PowerEdge C6220 II | Hardware Owners Manual - Page 310
2.5" Hard-Drive Direct Backplane Figure 5-5. Front View of the Backplane 1 hard drive connectors 1 to 6 for 2 hard drive connectors 1 to 6 for system board 1 (from left to right) system board 2 (from left to right) 3 hard drive connectors 1 to 6 for 4 hard drive connectors 1 to 6 for system - Dell PowerEdge C6220 II | Hardware Owners Manual - Page 311
Figure 5-6. Back View of the Backplane 1 backplane power connector for 2 power supply 1 3 SATA2 and SAS connectors 1 to 6 4 for system board 4 (from right to left) 5 SATA2 and SAS connectors 1 to 6 6 for system board 2 (from right to left) 7 SGPIO connector A for system 8 board 1 9 SGPIO - Dell PowerEdge C6220 II | Hardware Owners Manual - Page 312
2.5" Hard-Drive Expander Backplane Figure 5-7. Front View of the Backplane 1 hard drive connectors 1 to 24 (from 2 left to right) 2.5" backplane for expander configuration Figure 5-8. Back View of the Backplane 1 backplane power connector for power supply 1 3 expander-card connector 2 2 - Dell PowerEdge C6220 II | Hardware Owners Manual - Page 313
Figure 3-9. Top View of the 2.5" Hard-Drive Expander Card 1 power control connector 2 3 mini-SAS connector (12~15) 4 5 mini-SAS connector (0~3) Middle Plane Connectors Figure 5-10. Middle Plane Connectors mini-SAS connector (4~7) mini-SAS connector (8~11) 1 2x17pin control connector for - Dell PowerEdge C6220 II | Hardware Owners Manual - Page 314
Interposer Extender for 2U Node Connectors Figure 5-11. Interposer Extender for 2U node Connectors 1 SATA2 and SAS connectors connector 6 3 2x9pin power connector 5 SATA2 and SAS connectors 4 7 SATA2 and SAS connectors 2 9 SATA2 and SAS connectors 0 11 SGPIO Connector 1 13 2x6pin control connector - Dell PowerEdge C6220 II | Hardware Owners Manual - Page 315
LSI 2008 SAS Mezzanine Card Connectors Figure 5-12. LSI 2008 SAS Mezzanine Card Connectors 1 mezzanine card connector 3 mini-SAS connector (port 4-7) 2 LSI 2008 mezzanine card 4 mini-SAS connector (port 0-3) Jumpers and Connectors | 315 - Dell PowerEdge C6220 II | Hardware Owners Manual - Page 316
1GbE Mezzanine Card Connectors Figure 5-13. 1GbE Mezzanine Card Connectors 1 1GbE mezzanine card 3 NIC connector 4 5 NIC connector 2 2 mezzanine card connector 4 NIC connector 3 6 NIC connector 1 316 | Jumpers and Connectors - Dell PowerEdge C6220 II | Hardware Owners Manual - Page 317
10GbE Mezzanine Card Connectors Figure 5-14. 10GbE Mezzanine Card Connectors 1 SFP + port 0 3 mezzanine card connector 2 10GbE mezzanine card 4 SFP + port 1 Jumpers and Connectors | 317 - Dell PowerEdge C6220 II | Hardware Owners Manual - Page 318
Power Distribution Board 1 Connectors Figure 5-15. Power Distribution Board 1 Connectors 1 front panel connector for system 2 system fan connector board 1 and 2 3 hard drive backplane power connector 1 4 hard drive backplane power connector 2 5 1x10pin control connector 6 2x17pin control - Dell PowerEdge C6220 II | Hardware Owners Manual - Page 319
Power Distribution Board 2 Connectors Figure 5-16. Power Distribution Board 2 Connectors 1 bridge card connector 2 Sensor Board Connectors Figure 5-17. Sensor Board Connectors 1x10pin control connector 1 power connector 2 sensor board Jumpers and Connectors | 319 - Dell PowerEdge C6220 II | Hardware Owners Manual - Page 320
directed by the online or telephone service and support team. Damage due to servicing that is not authorized by Dell is not covered by your warranty. Read and follow the safety instructions that came with the product. System Configuration Jumper Settings on the C6220 II System Board The function of - Dell PowerEdge C6220 II | Hardware Owners Manual - Page 321
: Figure 5-19. System Configuration Jumpers on the C6220 System Board Table 5-2. System Configuration Jumper on the C6220 System Board Jumper Function Off Service Mode *Disable NVRAM Clear *Disable BIOS Recovery *Disable ME Firmware Recovery *Disable MEDBG1 *Disable Power Button Pass - Dell PowerEdge C6220 II | Hardware Owners Manual - Page 322
only perform troubleshooting and simple repairs as authorized in your product documentation, or as directed by the online or telephone service and support team. Damage due to servicing that is not authorized by Dell is not covered by your warranty. Read and follow the safety instructions that came - Dell PowerEdge C6220 II | Hardware Owners Manual - Page 323
provides several online and telephone-based support and service options. Availability varies by country and product, and some services may not be available in your area. To contact Dell for sales, technical support, or customer service issues: 1 Visit support.dell.com. Click your country/region at - Dell PowerEdge C6220 II | Hardware Owners Manual - Page 324
configuration, 275 backplane jumper settings, 322 batteries troubleshooting, 295 battery (system) replacing, 220 blank hard drive, 140, 141 C C6220 II system board connectors, 305 C6220 system board connectors, 306 324 | Index 7 cable routing LSI 9265-8i card (1U node), 176 LSI 9265-8i card (2U - Dell PowerEdge C6220 II | Hardware Owners Manual - Page 325
removing, 140, 141 E expansion card troubleshooting, 302 expansion card for 1U node installing, 164 removing, 162 expansion card for 2U node installing, 169 removing, 165 F features and indicators front panel, 14 fresh air support, 52, 59 front panel features, 14 front panel installing, 278 front - Dell PowerEdge C6220 II | Hardware Owners Manual - Page 326
for 2U node installing, 159 removing, 158 interposer extender tray for 2U node installing, 161 removing, 160 K keyboards troubleshooting, 291 L LEDs BMC heart beat, 33 LSI 9265-8i card for 1U node installing, 175 removing, 172 LSI 9265-8i card for 2U node installing, 183 removing, 179 LSI 9265-8i - Dell PowerEdge C6220 II | Hardware Owners Manual - Page 327
supplies installing, 147 removing, 146 processor installing, 157 removing, 155 processors troubleshooting, 303 R RAID card LSI 9210-8i HBA, 171 LSI 9265-8i 2U node, 158 interposer extender for 2U node tray, 160 LSI 9265-8i card for 1U node, 172 LSI 9265-8i card for 2U node, 179 LSI 9265-8i RAID - Dell PowerEdge C6220 II | Hardware Owners Manual - Page 328
, 301 SAS Mezzanine card installing, 199 removing, 198 SAS RAID controller daughter card troubleshooting, 301 startup accessing system features, 13 support C6220 fresh air, 52 C6220 II fresh air f, 59 contacting Dell, 323 system closing, 231 opening, 230 system board installing, 224 jumper settings - Dell PowerEdge C6220 II | Hardware Owners Manual - Page 329
V video troubleshooting, 291 W warranty, 52 wet system troubleshooting, 293 Index | 329

Dell
PowerEdge
C6220 II
Systems
Hardware Owner’s
Manual