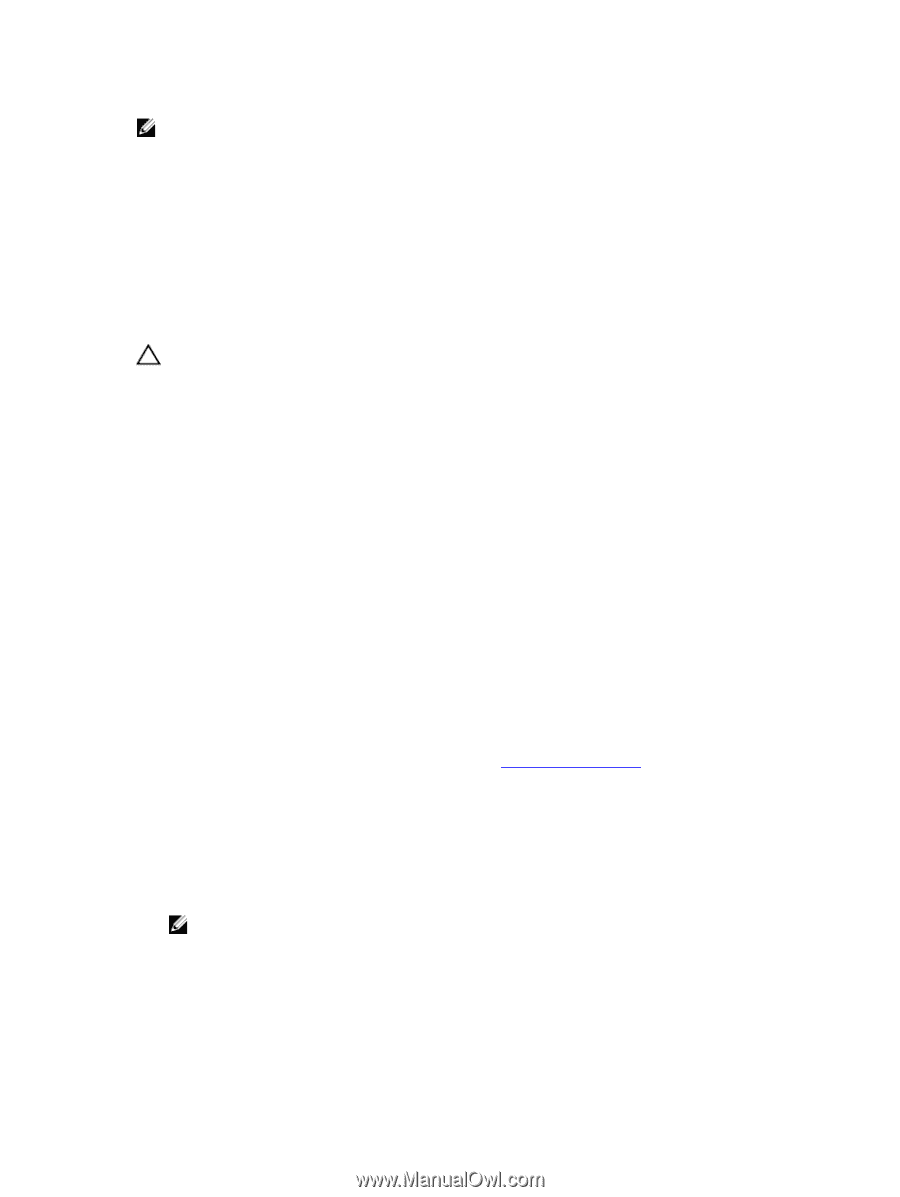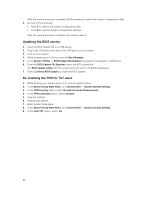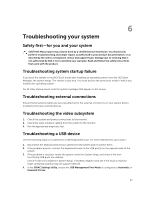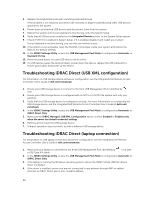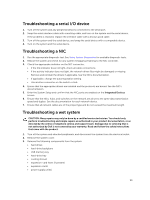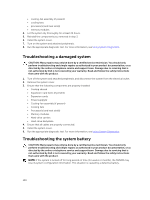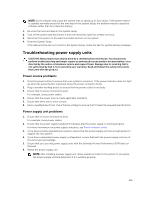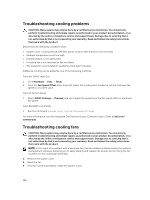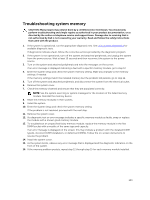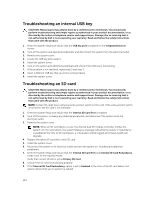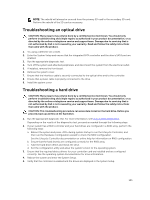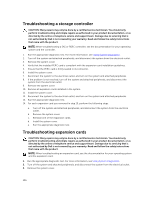Dell Precision Rack 7910 Dell Precision Rack 7910 Owners Manual - Page 101
Troubleshooting power supply units, Power source problems, Power supply unit problems
 |
View all Dell Precision Rack 7910 manuals
Add to My Manuals
Save this manual to your list of manuals |
Page 101 highlights
NOTE: Some software may cause the system time to speed up or slow down. If the system seems to operate normally except for the time kept in the System Setup, the problem may be caused by software rather than by a defective battery. 1. Re-enter the time and date in the System Setup. 2. Turn off the system and disconnect it from the electrical outlet for at least one hour. 3. Reconnect the system to the electrical outlet and turn on the system. 4. Enter the System Setup. If the date and time are not correct in the System Setup, check the SEL for system battery messages. Troubleshooting power supply units CAUTION: Many repairs may only be done by a certified service technician. You should only perform troubleshooting and simple repairs as authorized in your product documentation, or as directed by the online or telephone service and support team. Damage due to servicing that is not authorized by Dell is not covered by your warranty. Read and follow the safety instructions that came with the product. Power source problems 1. Press the power button to ensure that your system is turned on. If the power indicator does not light up when the power button is pressed, press the power-on button firmly. 2. Plug in another working device to ensure that the power outlet is not faulty 3. Ensure that no loose connections exist. For example, loose power cables. 4. Ensure that the power source meets applicable standards. 5. Ensure that there are no short circuits. 6. Have a qualified electrician check the line voltage to ensure that it meets the required specifications. Power supply unit problems 1. Ensure that no loose connections exist. For example, loose power cables. 2. Ensure that the power supply handle/LED indicates that the power supply is working properly. For more information on power supply indicators, see Power indicator codes. 3. If you have recently upgraded your system, ensure that the power supply unit has enough power to support the new system. 4. If you have a redundant power supply configuration, ensure that both the power supply units are of the same type and wattage. 5. Ensure that you use only power supply units with the Extended Power Performance (EPP) label on the back. 6. Reseat the power supply unit. NOTE: After installing a power supply unit, allow several seconds for the system to recognize the power supply unit and determine if it is working properly. 101