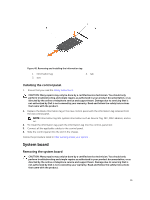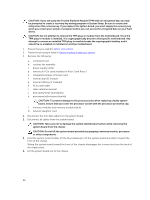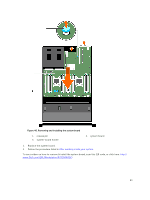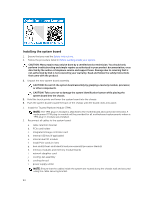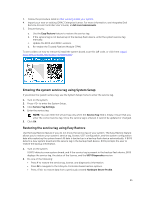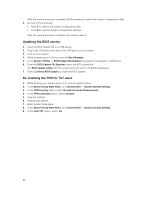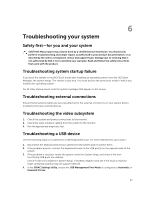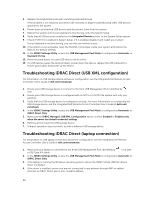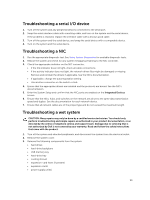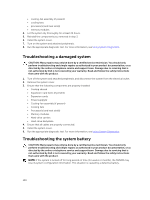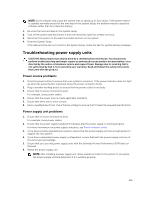Dell Precision Rack 7910 Dell Precision Rack 7910 Owners Manual - Page 96
Updating the BIOS version, Re-enabling the TPM for TXT users, Enter System Setup again.
 |
View all Dell Precision Rack 7910 manuals
Add to My Manuals
Save this manual to your list of manuals |
Page 96 highlights
After the restore process is complete, BIOS prompts to restore the system configuration data. 3. Do one of the following: • Press Y to restore the system configuration data. • Press N to use the default configuration settings. After the restore process is complete, the system reboots. Updating the BIOS version 1. Copy the BIOS update file on a USB device. 2. Plug in the USB device into any of the USB ports on your system. 3. Turn on your system. 4. While booting, press to enter the Boot Manager. 5. Go to System Utilities → BIOS Update File Explorer, and select the plugged in USB device. 6. From the BIOS Update File Explorer, select the BIOS update file. The BIOS Update Utility with the current and new version of BIOS is displayed. 7. Select Continue BIOS Update to install the BIOS update. Re-enabling the TPM for TXT users 1. While booting your system, press to enter System Setup. 2. In the System Setup Main Menu, click System BIOS → System Security Settings. 3. In the TPM Security option, select On with Pre-boot Measurements. 4. In the TPM Command option, select Activate. 5. Save the settings. 6. Reboot your system. 7. Enter System Setup again. 8. In the System Setup Main Menu, click System BIOS → System Security Settings. 9. In the Intel TXT option, select On. 96