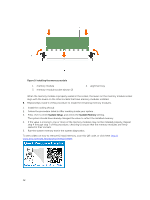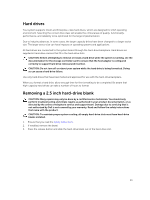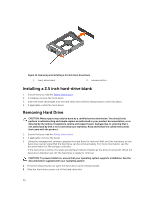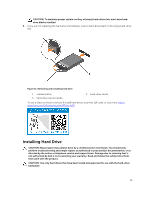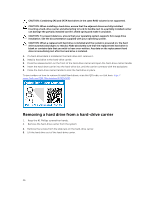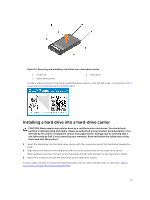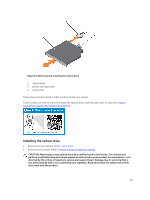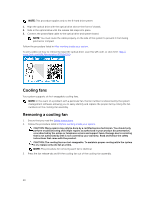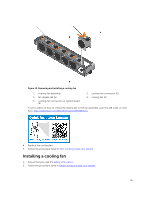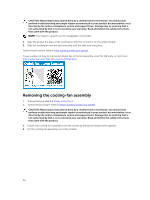Dell Precision Rack 7910 Dell Precision Rack 7910 Owners Manual - Page 37
Installing a hard drive into a hard-drive carrier
 |
View all Dell Precision Rack 7910 manuals
Add to My Manuals
Save this manual to your list of manuals |
Page 37 highlights
Figure 12. Removing and installing a hard drive into a hard-drive carrier 1. screw (4) 3. hard-drive carrier 2. hard drive To see a video on how to remove & install hard drive carriers, scan this QR code, or click here: http:// www.Dell.com/QRL/Workstation/R7910/HDD Installing a hard drive into a hard-drive carrier CAUTION: Many repairs may only be done by a certified service technician. You should only perform troubleshooting and simple repairs as authorized in your product documentation, or as directed by the online or telephone service and support team. Damage due to servicing that is not authorized by Dell is not covered by your warranty. Read and follow the safety instructions that came with the product. 1. Insert the hard drive into the hard-drive carrier with the connector end of the hard drive toward the back. 2. Align the screw holes on the hard drive with the set of screw holes on the hard-drive carrier. When aligned correctly, the back of the hard drive is flush with the back of the hard-drive carrier. 3. Attach the screws to secure the hard drive to the hard-drive carrier. To see a video on how to remove & install hard drive carriers, scan this QR code, or click here: http:// www.Dell.com/QRL/Workstation/R7910/HDD 37