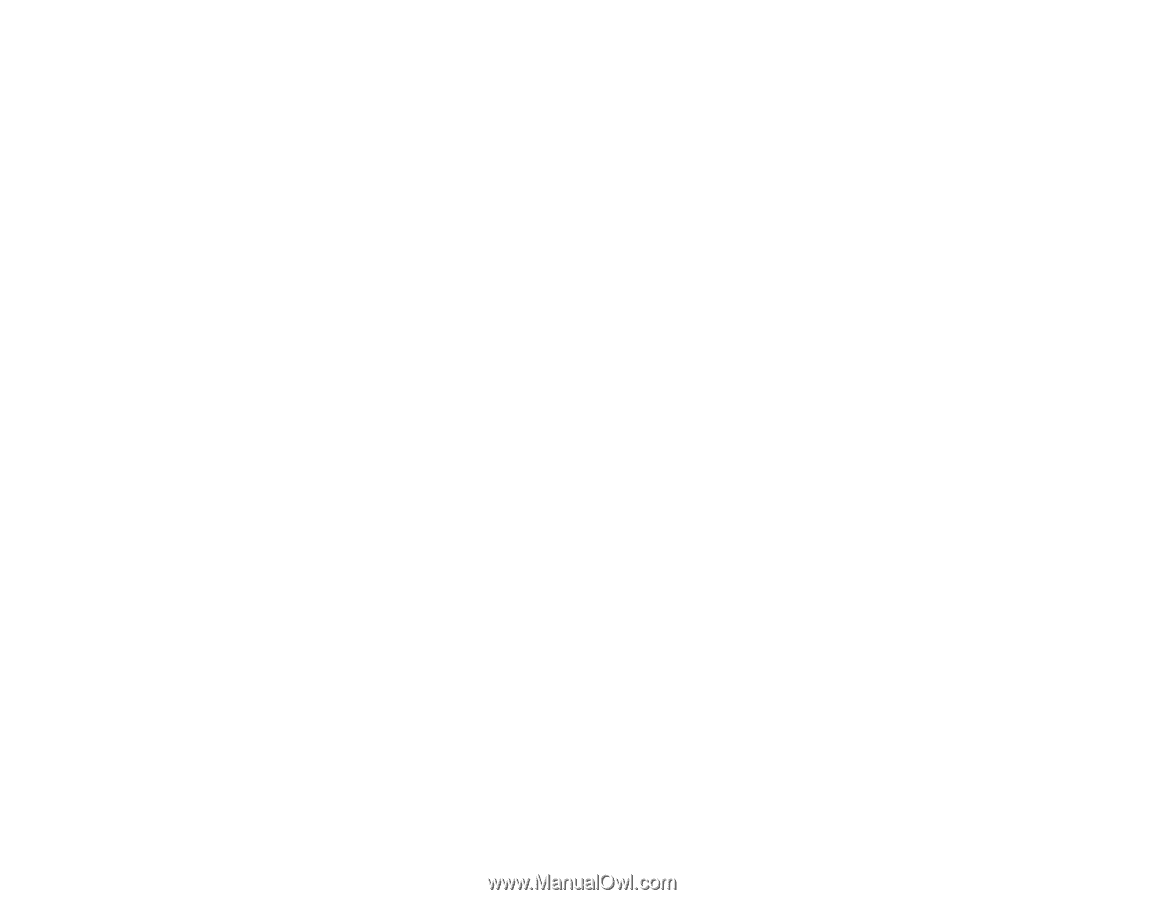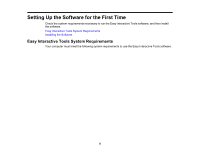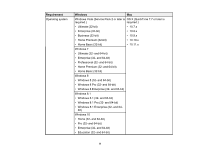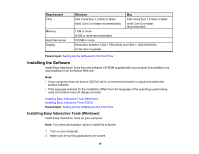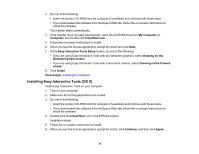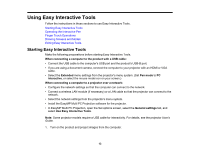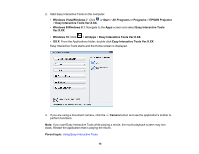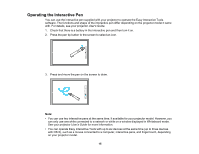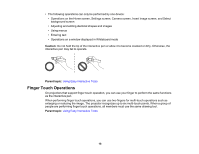Epson 695Wi Operation Guide - Easy Interactive Tools v4.20 - Page 11
Installing Easy Interactive Tools (OS X), Easy Interactive Tools Setup
 |
View all Epson 695Wi manuals
Add to My Manuals
Save this manual to your list of manuals |
Page 11 highlights
3. Do one of the following: • Insert the product CD-ROM into the computer (if available) and continue with these steps. • If you downloaded the software from the Epson Web site, follow the on-screen instructions to install the software. The installer starts automatically. 4. If the installer does not start automatically, open the CD-ROM drive from My Computer (or Computer) and double-click InstallNavi.exe. 5. Follow the on-screen instructions to install. 6. When you see the license agreement, accept the terms and click Next. 7. At the Easy Interactive Tools Setup screen, do one of the following: • If you are using Easy Interactive Tools with an interactive projector, select Drawing on the Desktop/Camera screen. • If you are using Easy Interactive Tools with a document camera, select Drawing on the Camera screen. 8. Click Install. Parent topic: Installing the Software Installing Easy Interactive Tools (OS X) Install Easy Interactive Tools on your computer. 1. Turn on your computer. 2. Make sure all running applications are closed. 3. Do one of the following: • Insert the product CD-ROM into the computer (if available) and continue with these steps. • If you downloaded the software from the Epson Web site, follow the on-screen instructions to install the software. 4. Double-click the Install Navi icon in the EPSON window. Installation starts. 5. Follow the on-screen instructions to install. 6. When you see the license agreement, accept the terms, click Continue, and then click Agree. 11