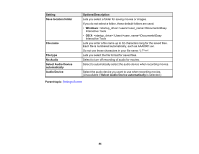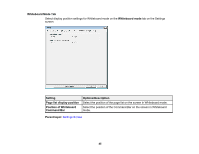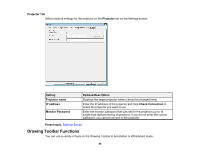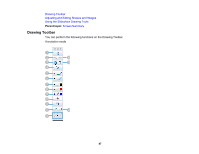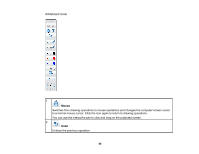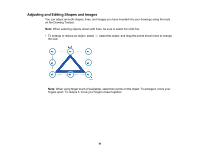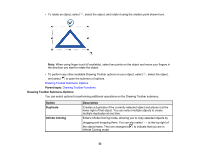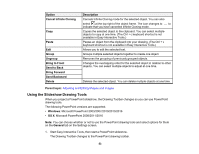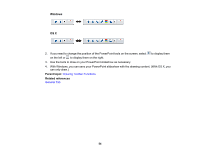Epson 695Wi Operation Guide - Easy Interactive Tools v4.20 - Page 49
Shapes, Select, Highlighter pen, Black pen, Red pen, Blue pen, Eraser, left side to draw thin lines.
 |
View all Epson 695Wi manuals
Add to My Manuals
Save this manual to your list of manuals |
Page 49 highlights
3 Shapes Displays a selection of shapes, colors, and line widths for drawing shapes. 4 Select Selects drawn content or an inserted image so you can perform operations such as moving the item or adjusting its size. 5 Pen Switches to a pen for drawing freely. Click on the left side of the icon to change the color and width of the line. 6 Highlighter pen Switches to a highlighter pen for drawing translucent lines. Click on the left side of the icon to change the color and width of the line. 7 Black pen Switches to a black pen for drawing freely. Click to the right of the icon to draw thick lines or on the left side to draw thin lines. 8 Red pen Switches to a red pen for drawing freely. Click to the right of the icon to draw thick lines or on the left side to draw thin lines. 9 Blue pen Switches to a blue pen for drawing freely. Click to the right of the icon to draw thick lines or on the left side to draw thin lines. 10 Eraser Switches to an eraser. Click to the right of the icon to erase wider areas or on the left side to erases narrower areas. 49