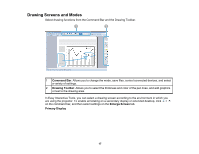Epson 695Wi Operation Guide - Easy Interactive Tools v4.20 - Page 22
Drawing in Whiteboard Mode, erases all of the current drawings.
 |
View all Epson 695Wi manuals
Add to My Manuals
Save this manual to your list of manuals |
Page 22 highlights
Drawing in Whiteboard Mode You can draw on a plain page in Whiteboard mode. You can add pages from the Command Bar and display a page list screen where you can perform additional page operations. 1. Select New on the Home screen or from the Command Bar. Whiteboard mode starts and a new page is displayed. Note: To open a previously saved file, select Open on the Home screen or from the Command Bar. 2. Select on the Drawing Toolbar. 3. Draw on the page. Note: To change the color and thickness of the pen lines, select next to to display the pen palette. Once you have selected the color and thickness, select to close the pen palette. 4. To erase drawings, select one of the following tools from the Drawing Toolbar: • allows you to use the interactive pen or your finger (if supported) as an eraser. • erases all of the current drawings. 5. From the Command Bar you can add, delete, duplicate, or move pages. • : Displays thumbnail images of the available pages. Select a thumbnail image to change the displayed page. Drag and drop a thumbnail image to change the display order. • : Adds and displays a new page. • : Duplicates the currently displayed page. • : Deletes the currently displayed page. • : Moves the currently displayed page up by one position. 22