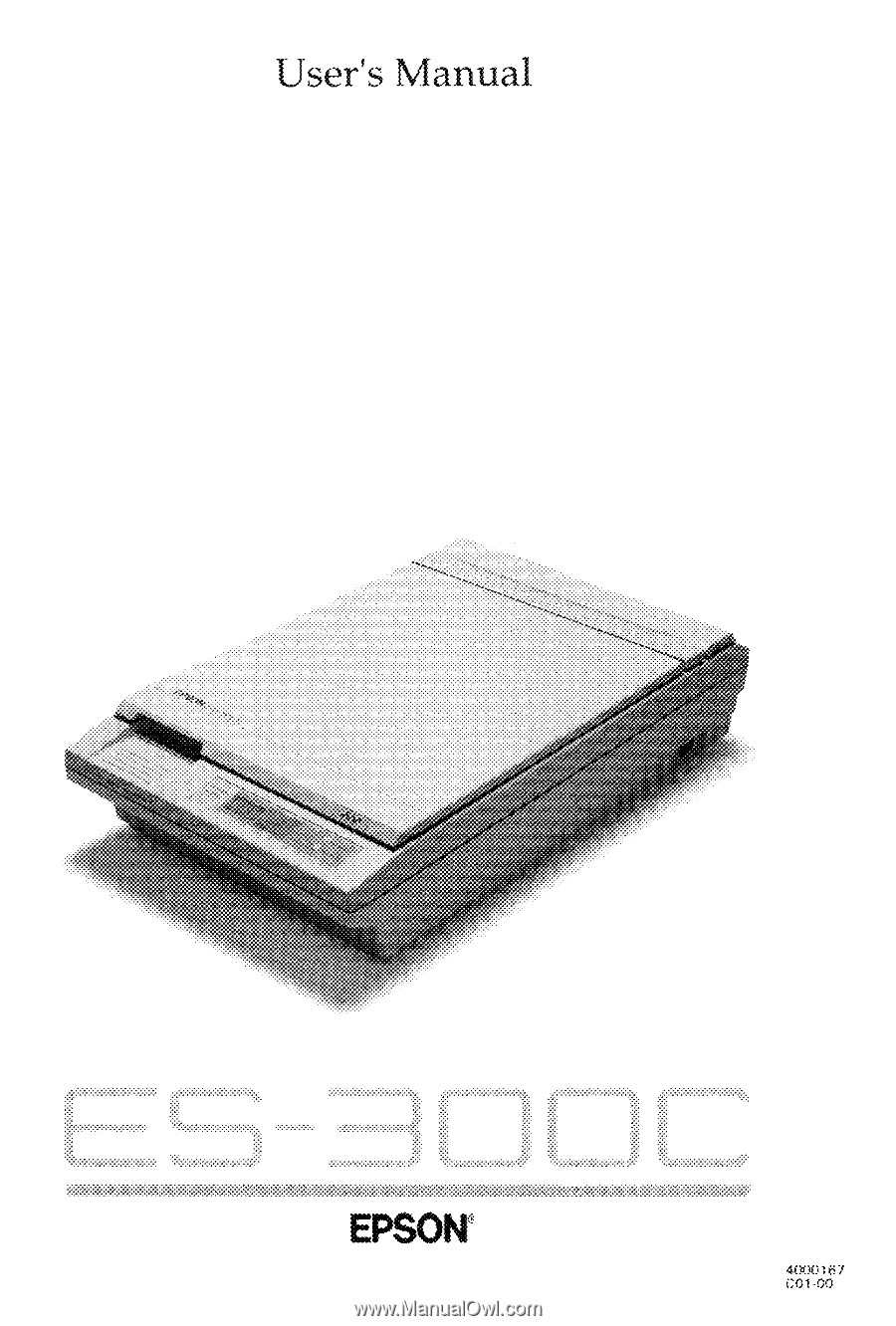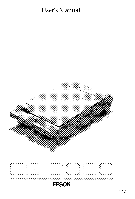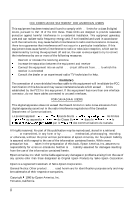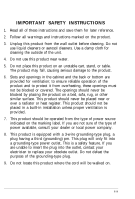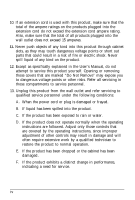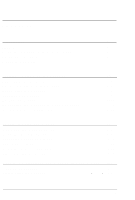Epson ES-300C User Manual
Epson ES-300C Manual
 |
View all Epson ES-300C manuals
Add to My Manuals
Save this manual to your list of manuals |
Epson ES-300C manual content summary:
- Epson ES-300C | User Manual - Page 1
- Epson ES-300C | User Manual - Page 2
EPSON® ES-300C User's Manual - Epson ES-300C | User Manual - Page 3
if not installed and used in accordance with the instructions, may cause harmful interference to radio communications. However problems arising from the use of any options other than those designated as Original Epson Products by Seiko Epson Corporation. Epson is a registered trademark of Seiko Epson - Epson ES-300C | User Manual - Page 4
and save them for later reference. 2. Follow all warnings and instructions marked on the product. 3. Unplug this product from the wall outlet before cleaning. Do not use liquid cleaners or aerosol cleaners. Use a damp cloth for - Epson ES-300C | User Manual - Page 5
product. 12. Except as specifically explained in the User's Manual, do not attempt to service this product yourself. Opening or removing those covers that are when the operating instructions are followed. Adjust only those controls that are covered by the operating instructions, since improper - Epson ES-300C | User Manual - Page 6
1 Using the ES300C With Your Computer 2 About This Manual 2 Where to Get Help 3 Chapter 1 Setting Up the Scanner 1-1 Unpacking the Scanner 1-2 Choosing a Place for the Scanner 1-3 Assembling the Scanner 1-4 Scanner Components 1-8 Testing the Scanner 1-10 Connecting the Scanner to Your - Epson ES-300C | User Manual - Page 7
Chapter 4 Troubleshooting 4-1 Error Messages 4-2 Problems and Solutions 4-5 Appendix A Technical Specifications A-1 Scanner Specifications A-2 Initialization A-7 Appendix B Connecting the Scanner to a PC B-1 Using the Parallel Interface B-2 Appendix C Connecting the Scanner to a - Epson ES-300C | User Manual - Page 8
INTRODUCTION The Epson® ES300C is a flatbed image scanner combining high performance and reliability with a wide range of features to provide full color or gray-scale monochrome scanning. The scanner's color and gray-scale capabilities make it ideal for applications such as desktop publishing, - Epson ES-300C | User Manual - Page 9
Using the ES-300C With Your Computer To use the scanner, you need a software package to read the scanned images. Programs are available from your Epson dealer for use with IBM compatible computers and Macintosh computers. Other graphics programs and scanner utilities also support the ES300C. Be sure - Epson ES-300C | User Manual - Page 10
used in this manual 0Il WARNINGS must be followed to avoid bodily injury. CAUTIONS must be observed to avoid damage to your equipment. Notes contain important information and useful tips on the operation of your scanner. Where to Get Help Customer support and service for Epson products are - Epson ES-300C | User Manual - Page 11
Center at 1-800-922-8911 for the following: l The location of the nearest Epson dealer l The location of the nearest Customer Care Center l Information on Epson User Groups. To locate or purchase accessories or supplies, contact your nearest Epson dealer or call 1-800-873-7766. 4 Introduction - Epson ES-300C | User Manual - Page 12
Removing the Transportation Screw 1-4 Attaching the Document Cover 1-7 Scanner Components 1-8 Testing the Scanner 1-10 Plugging in the Scanner 1-10 Turning on the Scanner 1-11 Running the Self Tests 1-11 Connecting the Scanner to Your Computer 1-13 Setting Up Your Application Software 1-14 - Epson ES-300C | User Manual - Page 13
sure that you have all the parts and that none have been damaged. In addition to this User's Manual and the Epson Color Image Scanner Image Samples booklet, you'll find these items: Scanner main unit Power cable After removing the parts, save the packing materials in case you need to transport your - Epson ES-300C | User Manual - Page 14
to allow for easy operation and maintenance. Make sure you can easily place and adjust a document on the scanner. . Use a grounded outlet; do not use an adapter plug. l Avoid locations that are subject to direct sunlight, excessive heat, moisture, or dust. . Avoid electrical outlets - Epson ES-300C | User Manual - Page 15
mechanism during transport to protect it from damage due to shock or vibration. 0Il CAUTION: Do not plug in the scanner before removing the transportation screw. 1 1. Place the scanner on a flat, stable surface with the back panel facing you. 2. Locate the black rubber stopper in the center of - Epson ES-300C | User Manual - Page 16
Assembling the Scanner 4. Remove the screw by turning it counterclockwise. 5. Insert the transportation screw into the storage hole on the left side of the back panel. Push the screw all the way into the hole; it does not screw in. Setting Up the Scanner 1-5 - Epson ES-300C | User Manual - Page 17
Scanner 6. Place the stopper over the transportation screw with the round side of the stopper toward the top of the scanner. Note: Do not discard the transportation screw or the stopper. You will need to replace the transportation screw whenever you transport the scanner. 1-6 Setting Up the Scanner - Epson ES-300C | User Manual - Page 18
you. 2. Hold the document cover perpendicular to its base while holding the base parallel to the scanner. 3. Insert the metal tongues on the base of the document cover into the slots at the back of the scanner. The tongues slide in easily; do not force them. You can remove the document cover - Epson ES-300C | User Manual - Page 19
. You place the document to be scanned on the document table. The carriage contains the optical sensor and three fluorescent lamps. The carriage moves when scanning a document. You use the power switch to turn the scanner on and off, or to reset the scanner in case of an error. 1-8 Setting Up the - Epson ES-300C | User Manual - Page 20
connect the power cable to the power inlet. The transportation screw is shown in its stored position. If you are using the scanner with an IBM compatible computer, you connect the computer's interface cable to the bidirectional parallel connector after installing a bidirectional parallel interface - Epson ES-300C | User Manual - Page 21
it to your computer. You should perform this test to make sure the scanner was not damaged during shipping. Before running the self test, you need to connect the scanner to an electrical outlet. Plugging in the Scanner 01. CAUTION: Make sure you have removed the transportation screw before you - Epson ES-300C | User Manual - Page 22
does not scan an image or send any image data to the computer. Therefore, you do not need to connect the scanner to a computer to perform the self test. If the scanner is connected to a computer, you can resume normal operation after performing a self test. To start a self test, follow these steps - Epson ES-300C | User Manual - Page 23
the power cable is properly connected to the power inlet on the back of the scanner and to an electrical outlet. 2. If the display on the control panel shows the READY @ C-J) 100% 0 BRIGHT c 0 c-0 1 -PPRlNT% See Chapter 4, Troubleshooting, for details on scanner errors. 1-12 Setting Up the - Epson ES-300C | User Manual - Page 24
ready to connect it to your computer. If you plan to use the ES-300C with an IBM compatible computer, you must install the bidirectional parallel interface board in your computer. You then connect the scanner to the computer using the bidirectional parallel interface. See Appendix B for details on - Epson ES-300C | User Manual - Page 25
Setting Up Your Application Software After connecting the scanner to your computer, you are ready to begin using the scanner. See the documentation that comes with your scanner utility program or interface kit for details on how to use the software. 1-14 Setting Up the Scanner - Epson ES-300C | User Manual - Page 26
Scanning Area 2-14 Data Format 2-14 Color Mode 2-14 Halftoning Mode 2-15 Gamma Correction 2-16 Color Correction 2-17 Tips on Using the Scanner 2-18 Scanning Line Art and Characters 2-18 Adjusting for Different Document Types 2-18 Minimizing the Moire Pattern 2-19 The Scanning Speed 2-20 - Epson ES-300C | User Manual - Page 27
Operating the Control Panel The ES-300C scanner's control panel consists of four indicator lights, an alphanumeric display, and three buttons. The control panel shows the current status of the scanner and allows you to start the self test and the direct print function (see Appendix D). POWER light - Epson ES-300C | User Manual - Page 28
in zoom mode and indicates the brightness value when the control panel is in brightness mode. It also indicates when an error occurs in the scanner. The scanner is in the zoom mode when you first turn on the power. Buttons ZOOM/BRIGHT Pressing this button selects either zoom or brightness. ZOOM - Epson ES-300C | User Manual - Page 29
@ and 0 simultaneously resets the zoom value to 100%. Self test function By holding down @ or 0 while you turn on the scanner, you can start the scanner's self test function. See Chapter 1 for more information. Direct print function The direct print function transfers a color image directly from - Epson ES-300C | User Manual - Page 30
This section tells you about the document table and how to place documents and bound materials in the scanner. The Document Table The document table has an origin mark and scales to help you adjust the right, .16 inches (4 mm) at the left and .24 inches (6 mm) at the bottom. Using the Scanner 2-5 - Epson ES-300C | User Manual - Page 31
arrows) is called the horizontal scan. The direction along the side (shown above by white arrows) is called the vertical scan. Placing a Document in the Scanner To prepare your document for scanning: 1. Open the document cover. 2-6 Using the - Epson ES-300C | User Manual - Page 32
Using the Document Table 2. Place the document face down on the document table. Adjust the document position using the origin mark and scales. 3. Close the document cover gently to avoid moving the document. Using the Scanner 2-7 - Epson ES-300C | User Manual - Page 33
cover to prevent interference from external light. 1 01. CAUTION: l Always keep the document table clean. See Chapter 3 for information on cleaning the scanner. l Avoid twisting the document cover when you open or close it. l Do not leave photographic paper face down on the document table for - Epson ES-300C | User Manual - Page 34
Using the Document Table 1. Lift up the document cover. Lift the base up and out of the scanner. 2. Place the book on the document table. 3. Push down gently on the book spine so that its surface is flat against the document table. Using the Scanner 2-9 - Epson ES-300C | User Manual - Page 35
Others require a utility program to scan the image and then convert it to a usable file format. Your software may have an installation or setup procedure that lets you select scanner types from a list of input devices. If the ES-300C is not listed, contact your software manufacturer to see if there - Epson ES-300C | User Manual - Page 36
or A4 size. Note: There is a small unscannable margin around the four edges of the document table. See page 2-5. 1. Turn on the scanner and then the computer. Check that the scanner's READY light is on. 2. Place the document face down on the document table. 3. Close the document cover. 4. Start the - Epson ES-300C | User Manual - Page 37
like best. ES-300C functions and tips on how to achieve the best results using your scanner are covered in this chapter. The Epson Color Image Scanner Image Samples booklet illustrates some of the effects you can create with these image processing functions. See your software manual for details on - Epson ES-300C | User Manual - Page 38
Using the Scanner Functions Normally you should choose the setting that matches the resolution of your output device, usually your CRT display or printer. To find a matching resolution, check your software manual or follow the guidelines below. Dots per Inch 72,75 72, 144 180, 360 75, 150, 300, 600 - Epson ES-300C | User Manual - Page 39
and zoom settings. Data Format The data format determines how many bits are used to represent a pixel. A pixel (picture element) is the tiniest area a scanner "reads." The number of bits/pixel (from 1 to 8 bits/pixel/color) determines how many colors or how many shades of gray the scanned image data - Epson ES-300C | User Manual - Page 40
and you need to recover detail, eliminate background color, or eliminate unwanted detail. Dropout color is the color that is not recognized by the scanner. You can choose either green, red, or blue, depending on the colors on the original images. Halftoning Mode Halftoning is a digital process which - Epson ES-300C | User Manual - Page 41
mode for images that contain large areas of similar tones. The image is converted to soft tones to blend each tone into the next. Available for 1 more closely resemble the original image you are scanning. Use your scanner software to choose from five settings including three general printer types - Epson ES-300C | User Manual - Page 42
what type of printer or computer screen display you are using to view the scanned image so that the scanner processes color appropriately. Color correction must be used with the color line sequence mode. The four settings are for: l CRT displays l Impact dot matrix printers l - Epson ES-300C | User Manual - Page 43
This section provides you with some tips and further information for using the scanner. Note: Use these guidelines and your scanner software to obtain better results when scanning and reproducing images. Scanning Line Art and Characters If the line art contains many straight lines, adjust the - Epson ES-300C | User Manual - Page 44
not be scanned properly because the ES-300C scanner scans an image by reflecting light when the pitch of the screen interferes with that of the scanner's sensor. Moiré does not occur with ordinary photographs because they do not your software manual for other solutions. Using the Scanner 2-19 - Epson ES-300C | User Manual - Page 45
Tips on Using the Scanner The Scanning Speed As the amount of image data increases, the time to scan the image and transfer the image data zoom, and scanning area. The speed is also affected by the interface transfer speed, computer performance, and software performance. 2-20 Using the Scanner - Epson ES-300C | User Manual - Page 46
Chapter 3 MAINTAINING AND TRANSPORTING THE SCANNER Cleaning the Scanner 3-2 Changing the Fluorescent Lamps 3-3 Transporting the Scanner 3-4 Maintaining and Transporting the Scanner 3-1 - Epson ES-300C | User Manual - Page 47
use anything hard or abrasive to clean it. A damaged glass surface can decrease scanning quality. l Never use alcohol, thinner, or corrosive solvent to clean the scanner. These chemicals can damage the scanner components as well as the case. l Be careful not to spill water into the - Epson ES-300C | User Manual - Page 48
normally, the fatal error message (E-F) appears on the display. When this happens, a dealer or service center must replace the lamp assembly. 0I. CAUTION: Never open the case of the scanner. If you think repairs or adjustments are necessary, consult your dealer. Maintaining and Transporting the - Epson ES-300C | User Manual - Page 49
an extended period, follow the steps below to secure the carriage. 1. Turn on the scanner and wait until the carriage moves to the home position (the back of the scanner>. Then turn off the scanner. Note: If the scanner is not operating properly and the carriage does not return to the home position - Epson ES-300C | User Manual - Page 50
transportation screw so that the straight edge of the stopper is aligned with the upper case as shown below. 4. Remove the document cover. 5. Repack the scanner and document cover separately, using the original packing materials and carton. 0I. CAUTION: When you unpack the - Epson ES-300C | User Manual - Page 51
Chapter 4 TROUBLESHOOTING Error Messages 4-2 Command Error 4-2 Interface Error 4-3 Fatal Error 4 - 4 Problems and Solutions 4-5 Troubleshooting 4-1 - Epson ES-300C | User Manual - Page 52
. Possible causes: To recover: Invalid command is received. Invalid parameter is received. Check that the settings on your scanner software are correct; then retry the scanning operation to send a correct command. Reset the scanner after a command error only if necessary. 4-2 Troubleshooting - Epson ES-300C | User Manual - Page 53
(the connector is unplugged or the cable wire is broken). The host computer does not respond to the scanner for more than 30 seconds. Turn off the scanner. Check the interface connection and settings on the scanner as well as on your computer and software. Turn on the scanner. Troubleshooting 4-3 - Epson ES-300C | User Manual - Page 54
replacement. The transportation screw is not removed and the carriage cannot move. The scanner is broken. Turn the scanner off. Check to see if the transportation screw is removed; then turn on the scanner. (See Chapter 1.) Consult your dealer if you encounter this error again. 4-4 Troubleshooting - Epson ES-300C | User Manual - Page 55
problems you may encounter while using the scanner often involve the operation of your software and computer. Problems . Problem Solution The scanner does not scan or stops scanning. The scanner does scanner and the power outlet. Try the self test function. (See Chapter 1.) If the scanner - Epson ES-300C | User Manual - Page 56
are not interfering with the interrupt setting of the interface board for your scanner. (See your computer manual.) If you are using a standard parallel interface cable, the scanner may not work properly even though the same cable works with a parallel printer. See Appendix B. 4-6 Troubleshooting - Epson ES-300C | User Manual - Page 57
scanner does not operate. Solution Problems drivers, the computer may not have enough remaining memory. (See your software and computer manuals manual.) Check that your scanner software supports an Epson scanner. If it does, check that you properly installed and set up the software. Troubleshooting - Epson ES-300C | User Manual - Page 58
Problems and Solutions Problem All or part of the image again and do not move it while the scanner is operating. The scanner may be tilted or located on an unstable surface. Check the location of the scanner, and locate it on a flat, inside the scannable area. (See Chapter 2.) 4-8 Troubleshooting - Epson ES-300C | User Manual - Page 59
the printed output document (continued). Color is patchy or garbled at the edges of the document. Solution Problems and Solutions If the document is very thick or warped at the edges, the edges may appear patchy or is set for a printer than when it is set for a CRT. Troubleshooting 4-9 - Epson ES-300C | User Manual - Page 60
Problems and Solutions Problem The image is faint or uneven (continued). The image is too your CRT screen. Make the brightness setting darker, or try different settings and combinations of the scanner functions, especially gamma correction and resolution. The document may be placed at an angle on the - Epson ES-300C | User Manual - Page 61
particular areas of an image. Solution Problems and Solutions Try different settings and combinations of the scanner functions. (See Chapter 2.) Check printer manual.) If this happens both on your screen and printout, the scanner's sensor may be malfunctioning. Consult your dealer. The scanner is - Epson ES-300C | User Manual - Page 62
and Solutions Problem The CRT scanner software. If you are importing an image file into your application software, check the software's operation. Some software cannot show the image as it is on the screen, but can print properly on the printer. (See your software manual.) 4-12 Troubleshooting - Epson ES-300C | User Manual - Page 63
to the original image. Solution Problems and Solutions Check the settings of the scanner functions, especially data format, gamma palette to adjust colors on your screen. (See your computer manual.) If the resolution is correctly set for your printer, your Appendix D.) Troubleshooting 4-13 - Epson ES-300C | User Manual - Page 64
Problem scanner's horizontal and vertical scan resolutions. Check that the printer is properly connected to the computer and is correctly set up. (See your printer manual.) Check that your software is properly installed and set up for your printer. (See your software manual.) 4-14 Troubleshooting - Epson ES-300C | User Manual - Page 65
Appendix A TECHNICAL SPECIFICATIONS A Scanner Specifications A-2 Mechanical Specifications A-4 Electrical Specifications A-4 Environmental Conditions A-5 External View and Dimensions A-6 I Initialization A-7 Default Settings A-7 Technical Specifications A-1 - Epson ES-300C | User Manual - Page 66
pixels: Maximum document size: Resolution: Output resolution: Scanning speed: Color separation: ES-300C Color Image Scanner Flatbed, color/monochrome Movement of the scanning head CCD line sensor 2552 dots by 3508 dots at 300 dpi, 100% 8.5 inches by 11.7 inches (216 mm by 297 mm) Horizontal - Epson ES-300C | User Manual - Page 67
Halftoning process: Gamma correction: Color correction: Direct printing: Scanner Specifications Color page sequence mode: scans 3 times Color line and 3 types for printer output, available in color line sequence mode only Epson LQ-860, LQ-2500, and LQ-2550 (with color ribbon), through parallel - Epson ES-300C | User Manual - Page 68
Scanner Specifications Interfaces: Light source: Standard: bidirectional parallel and RS-232C serial Optional: SCSI (for Macintosh) Noble gas fluorescent lamps (3 lamps) Mechanical Specifications Reliability: Main unit: - Epson ES-300C | User Manual - Page 69
Scanner Specifications Environmental Conditions Temperature: Operation: 41° F to 95° F (5°C to 35°C) Storage: -13° F to 150° F (-25°C to 60°C) Humidity: Operation: 0% to 80%, without condensation Storage: 10% - Epson ES-300C | User Manual - Page 70
Scanner Specifications External View and Dimensions (Unit: inches) jjf+@ 4.9 inches 4.9 inches Note: Specifications and design are subject to change without notice. A-6 Technical Specifications - Epson ES-300C | User Manual - Page 71
: l The software sends an initialize command. Default Settings The table below shows the default conditions that take effect when the scanner is initialized. Item Data format Resolution 1 Zoom Scanning area 1 Color mode Brightness Halftoning mode Gamma correction Color correction Default 1 bit - Epson ES-300C | User Manual - Page 72
Appendix B CONNECTING THE SCANNER TO A PC Using the Parallel Interface B-2 Setting Jumpers on the Bidirectional Parallel Interface Board B-2 The Parallel Interface Cable B-4 Connecting the Parallel Interface B-4 Identifying a Cable Problem B-5 Connecting the Scanner to a PC B-1 - Epson ES-300C | User Manual - Page 73
install the bidirectional parallel interface board in your computer, follow the instructions in your computer's documentation for installing optional interface boards (or cards to connect the Epson ES-300C scanner to an IBM compatible computer. This board provides scanner control capability through - Epson ES-300C | User Manual - Page 74
level that are suitable for your computeis configuration. J1 LPT1: LPT2: Data address 0378h 0278h Status address 0379h 0279h Control address 037Ah 027Ah Connecting the Scanner to a PC B-3 - Epson ES-300C | User Manual - Page 75
type as the one used for a printer connection. The computer end of the cable must be a DB-25 (D-sub 25-pin) female plug, and the scanner end must be a 36-pin Centronics® type connector. Connecting the Parallel Interface Check that you have the correct parallel cable for the interface. 1. Make sure - Epson ES-300C | User Manual - Page 76
connect more than one interface cable may produce radio interference that exceeds the specified limits. Identifying a Cable Problem If you are using a standard parallel interface cable, the scanner may not work properly even though the same cable works properly with a parallel printer. For example - Epson ES-300C | User Manual - Page 77
5 7 DATA 6 8 DATA 7 9 DATA 8 10 ACKNLG 11 BUSY 12 PE 13 SLCT 14 AUTO FEED XT 15 ERROR 16 INIT 17 SLCT IN - GND If your scanner does not work properly with the parallel interface cable, see your dealer for assistance. Your dealer can provide a parallel cable with the correct wiring. B-6 Connecting - Epson ES-300C | User Manual - Page 78
the SCSI ID C-2 Setting Up the Terminators C-4 Installing the SCSI Interface Board C-6 Connecting the Scanner to the SCSI Interface C-10 Connecting the Scanner as a Single SCSI Device C-10 Connecting the Scanner to Other SCSI Devices C-11 The Power on Sequence C-13 Removing the SCSI Board - Epson ES-300C | User Manual - Page 79
to read this entire appendix thoroughly. Introducing the SCSI Interface The SCSI board included in the kit allows you to connect the ES-300C scanner to an Apple Macintosh computer using the industry-standard set of hardware and software specifications known as the Small Computer System Interface - Epson ES-300C | User Manual - Page 80
small dial on the top of the rotary switch until the number of the desired ID aligns with the mark on the dial. Connecting the Scanner to a Macintosh C-3 - Epson ES-300C | User Manual - Page 81
the echo, standing waves, and interference along the SCSI interface. You must be aware of the following important points about terminators before you connect your scanner to the SCSI interface. You must have only two terminators on a SCSI daisy chain: one on the first and one on the last SCSI device - Epson ES-300C | User Manual - Page 82
0I. Using the SCSI Interface CAUTION: Do not connect more than two devices with terminators along the SCSI interface. Having more than two terminators connected at one time could cause serious damage to the SCSI devices on the daisy chain. Connecting the Scanner to a Macintosh C-5 - Epson ES-300C | User Manual - Page 83
the SCSI Interface Board You install the SCSI board into the option board slot located on the back panel of the scanner as described below. CAUTION: To connect the ES-300C in the middle of a daisy chain, you must have the terminator resistors removed from the SCSI board by your dealer before - Epson ES-300C | User Manual - Page 84
Installing the SCSI Interface Board 2. Remove the three screws that secure the interface slot on the back of the scanner. 3. Remove the interface slot cover, Keep the cover in a safe place for future use. Connecting the Scanner to a Macintosh C-7 - Epson ES-300C | User Manual - Page 85
4. Holding the SCSI board by the shield plate, gently insert the board into the guides of the option slot. You will feel a slight resistance as the board connectors plug into the connectors inside the scanner. Press firmly to secure the connectors. If the board does not fit, do not force it; look to - Epson ES-300C | User Manual - Page 86
Installing the SCSI Interface Board 6. When the board is properly installed, align the shield plate of the SCSI board with the three screw holes on the back panel of the scanner. Connecting the Scanner to a Macintosh C-9 - Epson ES-300C | User Manual - Page 87
This section shows you how to connect the ES-300C to the SCSI interface. Consult your dealer to obtain the proper SCSI interface cable. CAUTION: If you have a Macintosh Plus, you must first set DIP switches SW1-1, SW1-2, and SW1-3 on your scanner to on. (See pages D-4 to D-7 for information on - Epson ES-300C | User Manual - Page 88
resistors removed by your dealer) to the middle of the chain as shown in the following illustration. Internal terminator Computer SCSI device ES-300C scanner CAUTION: Do not connect more than two devices with terminators to the SCSI interface. Having more than two terminators connected at one - Epson ES-300C | User Manual - Page 89
the chain has a terminator (either external or internal) as shown in the illustrations below. Computer SCSI device Internal terminator L- - Computer SCSI device I ES-300C scanner Normally, in this arrangement, the first SCSI device is an external hard disk. Remember that you must place the - Epson ES-300C | User Manual - Page 90
at this time. l If you have an internal hard disk, turn on the scanner and any other SCSI devices you plan to use. Wait a few seconds; then turn on the computer. l If you have an external hard disk, turn on the scanner, external hard disk (first on the daisy chain), and any other SCSI devices you - Epson ES-300C | User Manual - Page 91
to your dealer, you must remove the SCSI board from the scanner. 1. Turn off the scanner and disconnect the power cable. 2. Remove the three retaining screws from the back panel of the SCSI board on the back of the scanner. Keep the retaining screws in a safe place. 3. Pull the board - Epson ES-300C | User Manual - Page 92
Changing the DIP Switch Settings D-5 The DIP Switch Tables D-6 Preparing for a Direct Print Operation D-10 Scanner Settings D-10 Printer Settings D-13 Connecting a Printer to the Scanner D-14 Paper Size and Printable Size D-15 Starting a Direct Print Operation D-16 Tips for Direct Printing - Epson ES-300C | User Manual - Page 93
function allows you to use your ES-300C scanner as a color copier if you have an Epson LQ-2500, LQ-2550, or LQ-860 printer with a color ribbon or an HP PaintJet or HP3630 color graphics printer with a parallel interface. With direct print, you connect the scanner directly to your printer and print - Epson ES-300C | User Manual - Page 94
With an Epson 80 column printer or an HP PaintJet, the full scanning area of the ES-300C cannot be printed the same size as the original. l This function cannot be used with an HP PaintJet printer that has an HP-IB interface or RS-232C interface. l See the printer user's manual - Epson ES-300C | User Manual - Page 95
Using the DIP Switches The ES-300C has two sets of DIP switches located under the DIP switch selectable with DIP switches. (See your software manual.) Note: Changes made to DIP switch settings while the scanner is on will not be effective until you turn the scanner off and then back on again. DIP - Epson ES-300C | User Manual - Page 96
Baud rate: 9600 bps Stop bit: 2 bits Parity check: None Printer type: Epson 24-pin color printer (80 column) (for the direct print function only) interface: Bidirectional Changing the DIP Switch Settings 1. Turn off the scanner and remove the DIP switch cover by sliding it toward you. - Epson ES-300C | User Manual - Page 97
DIP switch cover, Note: The new DIP switch settings take effect when you turn the scanner on. Changes you make to DIP switch settings while the scanner is on will not be effective until you turn the scanner off and then back on. The DIP Switch Tables The tables below show the settings - Epson ES-300C | User Manual - Page 98
See table 2. Table 2. Baud rate Baud rate 19200 bps SW1-1 OFF SW1-2 OFF SW1-3 OFF 1 2400 bps 1 OFF I 1200 bps OFF OFF ON 600 bps 1 300 bps ON OFF ON ( OFF 1 ON ( ON I SCSI/Macintosh Plus ON ON ON Direct Print Function D-7 - Epson ES-300C | User Manual - Page 99
type for direct print Epson LQ-2500 or LQ 2550 (with color ribbon) 1 ON 1 ON I DIP switch 2 settings DIP switch 2 determines the scanner operation normally required for the direct print function. For normal scanning operations, your scanner software sets these scanner functions and overrides - Epson ES-300C | User Manual - Page 100
Table 5. Halftoning mode Using the DIP Switches Table 6. Gamma correction Printer Output B Printer Output C ON OFF Table 7. Color correction ON OFF OFF ON Direct Print Function D-9 - Epson ES-300C | User Manual - Page 101
your dealer to obtain the proper parallel interface cable. Scanner Settings On the scanner, you have to set the interface direction, printer type at the original image size. Printer type Epson LQ-860 (with color ribbon) HP PaintJet or 3630 color graphics printer Epson LQ-2500 or LQ-2550 (with color - Epson ES-300C | User Manual - Page 102
interface, which must be set to unidirectional for the direct print function. l After a direct print, be sure to set SW2-8 back to off. Otherwise the scanner does not work properly with the computer. l Do not use the LQ-2500 or LQ-2550 printer setting when using an 80 column printer. You - Epson ES-300C | User Manual - Page 103
Preparing for a Direct Print Operation The recommended settings for Epson impact dot matrix color printers are as follows: Gamma correction Printer Output A SW2-3 OFF SW2-4 ON SW2-5 OFF Color correction Impact dot matrix printers SW2-6 - Epson ES-300C | User Manual - Page 104
Preparing for a Direct Print Operation 2. Turn on the scanner. The zoom mode is in effect and the display lightest) to 3 (darkest) in one-step increments. Printer Settings If you are using an Epson LQ-2500 or LQ-2550 printer, use the printer's SelecType function to set the following: Interface - Epson ES-300C | User Manual - Page 105
using an Epson LQ-860 printer, use the printer's DIP switches to select unidirectional printing for better results. See your printer's manual for details Printer to the Scanner Use a standard parallel cable with a Centronics® type connector at each end to connect the scanner and printer for direct - Epson ES-300C | User Manual - Page 106
print function are as shown below. Epson (80 column) and HP PaintJet 1416 dots (7.1 inches or 200 mm) Epson (136 column) 1744 dots (9.7 inches adjust the printed size of the image with the zoom function of the scanner. Details on the relation between zoom and printable size are explained later - Epson ES-300C | User Manual - Page 107
large enough to accommodate the image size you are going to print. Printing beyond the paper can damage your printer. 3. Place the document on the scanner. If you want to adjust the zoom and brightness settings, use the control panel as described earlier in this appendix. 4. Make sure that the - Epson ES-300C | User Manual - Page 108
the image, its carriage returns to the home position and the READY light comes on. Note: l Because the printer is much slower than the scanner, the scanner occasionally stops scanning to allow the printer to catch up. l Direct printing with a zoom setting of 100% takes about 7 minutes. At 50%, it - Epson ES-300C | User Manual - Page 109
, first set the printer off line to halt printing, then turn off the scanner. Remove the paper from the printer by pressing the FORM FEED or LOAD/EJECT the printer off and back on again during direct printing, the scanner initializes itself and terminates direct printing. Zoom and Printable Size To - Epson ES-300C | User Manual - Page 110
image. If you scan with a zoom setting of 100% with an 80 column printer, the scanner crops the right side and bottom of the image. The relationship and approximate values of the scannable are approximate values. 80 column printer (Epson 80 column and HP PaintJet) Direct Print Function D-19 - Epson ES-300C | User Manual - Page 111
Tips for Direct Printing 136 column printer (Epson 136 column) Zoom 50% 60% Scannable size inches (mm) Number of dots scanned 8.5x11.5 (215x291) 760x1032 8.5x11.6 (215x294) 912x1248 Printable size inches (mm) 4.2x5.7 (107x146) 5. - Epson ES-300C | User Manual - Page 112
Tips for Direct Printing Scanning Line Art and Characters Line art and text characters usually do not consist of continuous tones and do not require the halftoning process. The following settings are recommended for scanning line art. Data format: 1 bit/pixel/color (bi-level) Halftoning: - Epson ES-300C | User Manual - Page 113
of the scanner functions and/or operation of your printer. See your printer documentation for possible solutions. Problem Solution Direct installed. If the printer still does not operate properly, consult your printer manual. Print quality is poor. Your color ribbon may be worn out. Replace - Epson ES-300C | User Manual - Page 114
or darken the output image data. carriage A component of the scanner that contains the optical sensor and light source for scanning. The carriage moves inside the scanner to perform the vertical scan while the sensor performs the horizontal scan. color correction A method of adjusting the color - Epson ES-300C | User Manual - Page 115
value, the higher the resolution. dropout color The color recognized by the scanner to have the same luminosity as white; therefore it is not scanned. of the original image. halftoning mode A data processing method of converting continuous tones into digital data so that the output data simulates - Epson ES-300C | User Manual - Page 116
ink jet printer A printer type that transfers ink onto the paper by spraying it through a number of small nozzles. interface Hardware, method, or standard used for connection between or among computer devices. laser printer A type of printer with an imaging system driven by a computer that allows - Epson ES-300C | User Manual - Page 117
resolved into pixels. Measured in dpi. scan An operation performed by the sensor (horizontal scan) and the carriage (vertical scan). The image is divided area The physical size of the image that can be scanned by the scanner. Measured or determined by the number of dots for the horizontal scan and - Epson ES-300C | User Manual - Page 118
Brightness, 2-13 mode, direct print, D-12 -13 Buttons, 2-3 C Cable problem, B-5 -6 Carriage, 1-8, 1-11 Choosing a printer, direct print, D-2 -3 Color Components, 1-8 -9 Connecting, 1-13 printer to scanner, direct print, D-14 scanner to a Macintosh, C2-14 scanner to a PC, B2-5 Control panel, 1-9, - Epson ES-300C | User Manual - Page 119
starting, D-16 -17 terminating, D-18 tips, D-18 -22 Display, 2-3 Document surface, 2-18 table, 1-8, 2-5 -8 Document cover, 1-7 -8 attaching, 1-7 E-G message, 4-2 E-F message, 4-4 E-I message, 4-3 Electrical specifications, A-4 Environmental conditions, A-5 Error messages, 4-24 F Fatal error, 4-4 - Epson ES-300C | User Manual - Page 120
bound material, 2-8 -9 Plugging in, 1-10 -11 Power inlet, 1-9 on sequence, SCSI, C-13 source, 1-10 switch, 1-8 POWER light, 1-11, 2-2 Preparing scanner software, 2-10 Printable size, direct print, D-15, D-18 -20 Printer choosing (direct print), D-2 -3 settings, D-13 -14 type, direct print, D-8, D-10 - Epson ES-300C | User Manual - Page 121
SCSI interface cable, C-10 Self tests, 1-11 -12 function, 2-4 running, 1-11 -12 Self-initialization, 1-11 Serial interface connector, 1-9 Setting jumpers, B-2 -3 Single SCSI device, C-10 Solutions, problems and, 4-5 -14 Specifications scanner, A-2 -6 electrical, A-4 mechanical, A-4 4 Index - Epson ES-300C | User Manual - Page 122
external, C-4 setting up, C-4 -5 Testing, 1-10 -12 Thin materials, 2-19 Tips, using the scanner, 2-18 -20 Transparent document, 2-19 Transportation screw, 1-3 -6, 1-9 -10, 4-4 removing, 1-4 -6 Troubleshooting, 4-2 -14 Turning on, 1-11 U Unpacking, 1-2 Using printers, tips, direct print, D-21 Using - Epson ES-300C | User Manual - Page 123
EPSON AMERICA, INC. 2780 Lomhi,t-a', Boulevard, Torrani ce. CxIa'li-fornia 90505 EPSON