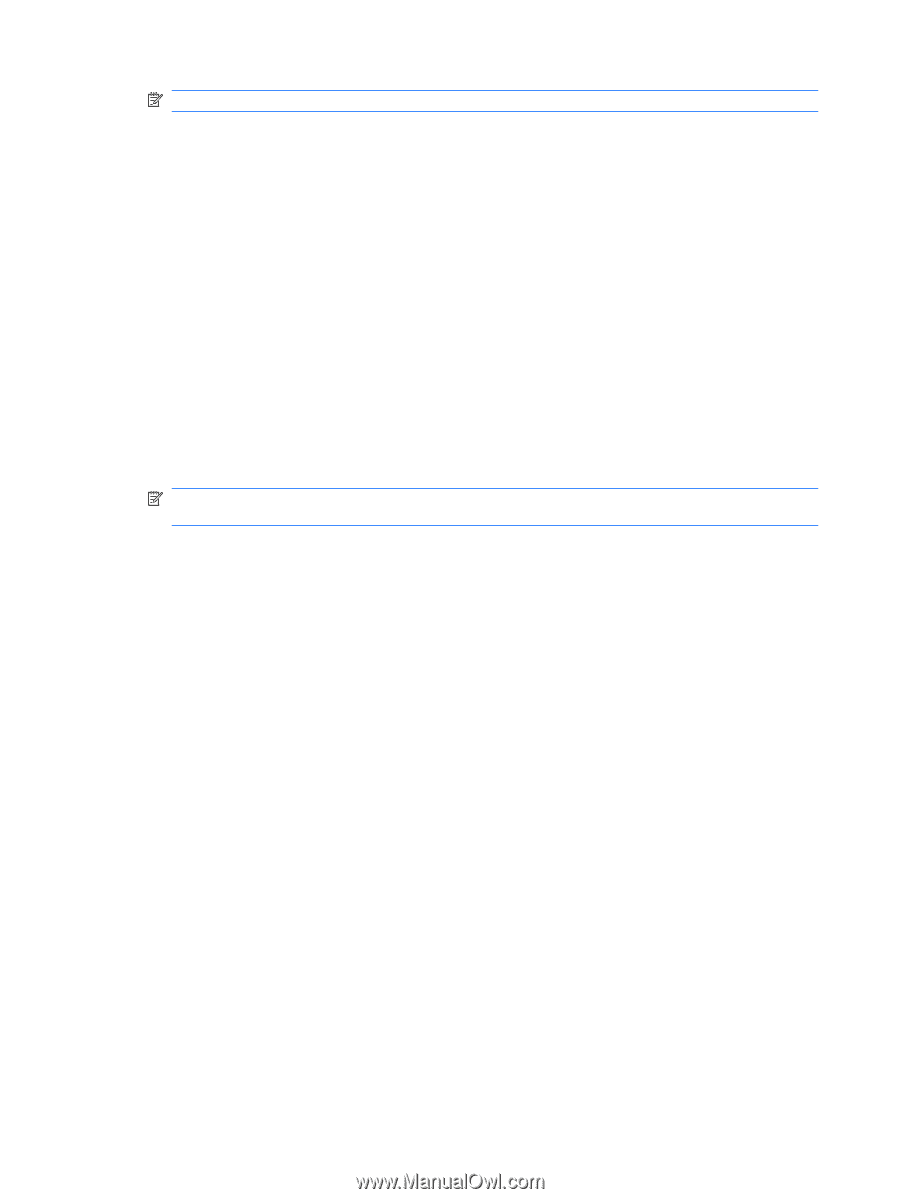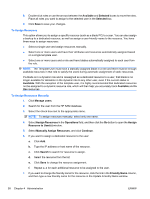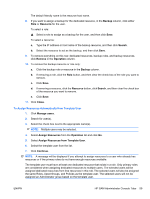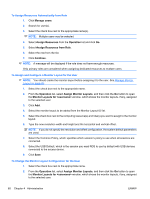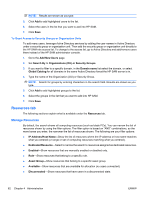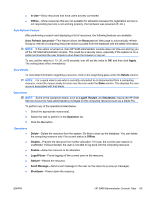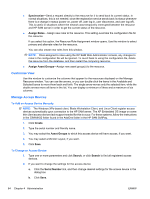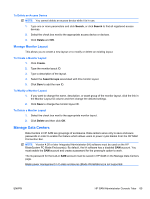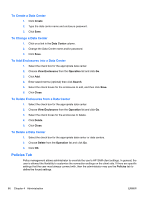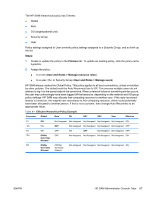HP BladeSystem bc2800 Administrator's Guide HP Session Allocation Manager (HP - Page 70
To Grant Access to Security Groups or Organization Units, Resources tab, Manage Resources
 |
View all HP BladeSystem bc2800 manuals
Add to My Manuals
Save this manual to your list of manuals |
Page 70 highlights
NOTE: Results are shown as you type. 5. Click Add to add highlighted users to the list. 6. Select the users in the list that you want to add into HP SAM. 7. Click Save. To Grant Access to Security Groups or Organization Units To add many users, leverage Active Directory services by adding the user names in Active Directory under a security group or organization unit. Then add the security group or organization unit directly to the HP SAM role access list. To change to the access list, go to Active Directory and add/remove users there instead of the HP SAM administrator console. 1. Go to the Add New Users page. 2. Set Search By to Organizations (OU) or Security Groups. 3. If you want to filter to a specific domain, in the Domain name list select the domain, or select Global Catalog for all domains in the same Active Directory forest the HP SAM server is in. 4. Type the name of the Organization (OU) or Security Group. NOTE: Search for groups by entering characters in the search field. Results are shown as you type. 5. Click Add to add highlighted groups to the list. 6. Select the groups in the list that you want to add into HP SAM. 7. Click Save. Resources tab The following sections explain what is available under the Resources tab. Manage Resources By default, the search shows all computing resources (such as blade PCs). You can narrow the list of resources shown by using the filter options. The filter option is based on "AND" combinations, so the more boxes you enter, the narrower the list of resources shown. The following are your filter options: ● IP Address/Host Name-Show the list of resources where the IP address or host name matches what you entered (or range or set of computing resources matching what you entered). ● Dedicated Resource-Select to narrow the search to resources assigned as dedicated resources. ● Enabled-Show resources that are manually enabled or disabled only. ● Role-Show resources that belong to a specific role. ● Asset Group-Show resources that belong to a specific asset group. ● Available-Show resources that are available for allocation (no users connected). ● Disconnected-Show resources that have users in a disconnected state. 62 Chapter 4 Administration ENWW