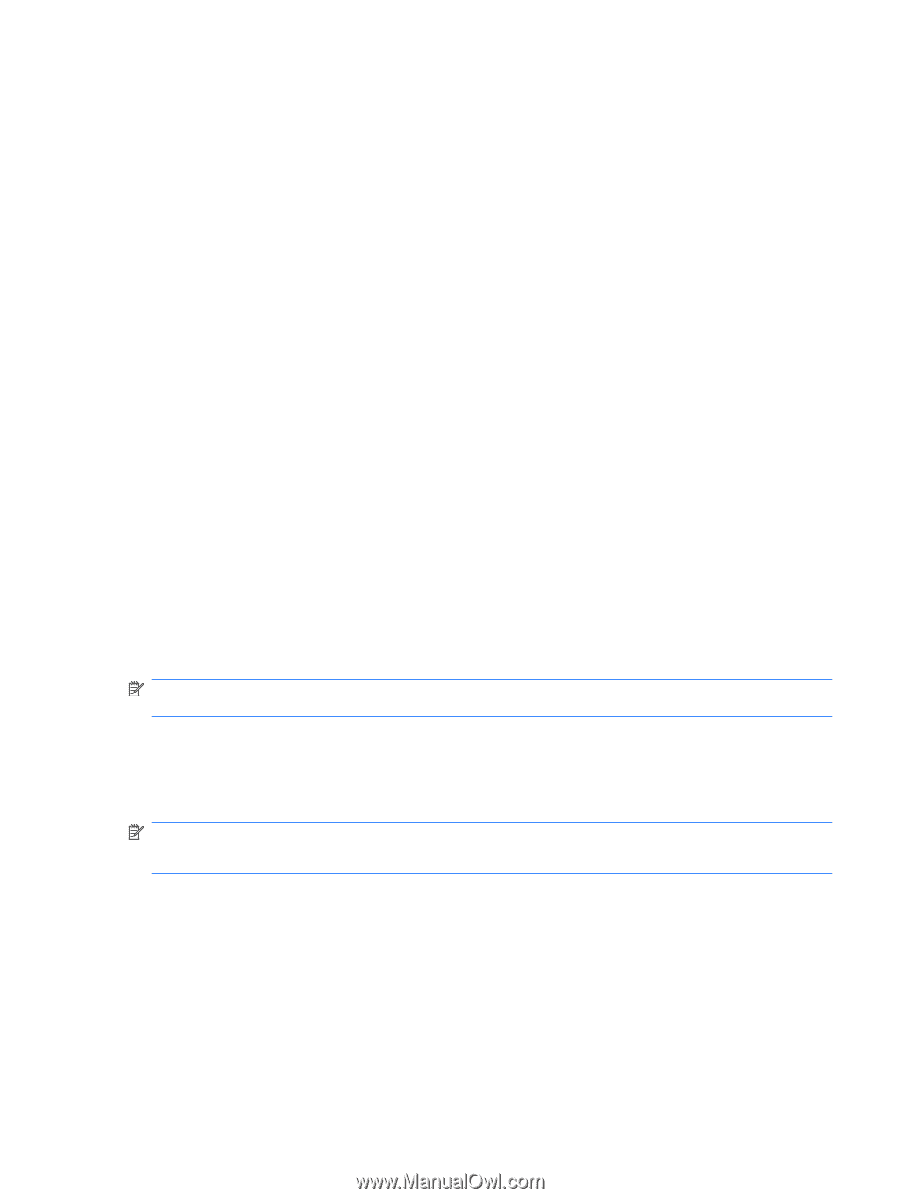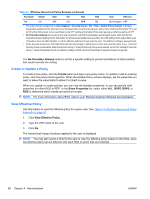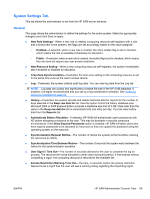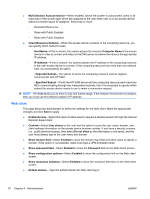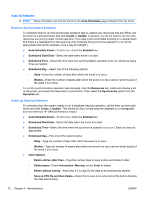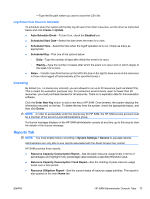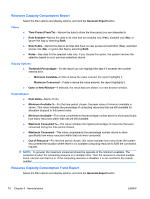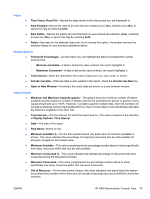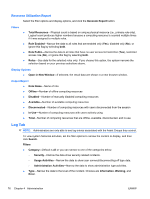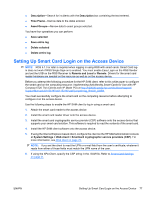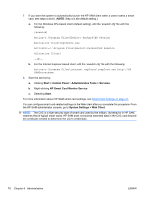HP BladeSystem bc2800 Administrator's Guide HP Session Allocation Manager (HP - Page 81
Logoff User from Resource Scheduler, Licensing, Reports Tab
 |
View all HP BladeSystem bc2800 manuals
Add to My Manuals
Save this manual to your list of manuals |
Page 81 highlights
-Type the file path where you want to store the CSV file. Logoff User from Resource Scheduler To schedule when the system will forcibly log off users from their resources, set the timer as instructed below and click Create or Update. ● Auto-Schedule Event-To turn it on, check the Enabled box. ● Scheduled Start Date-Select the date when the event is to start. ● Scheduled Time-Select the time when the logoff operation is to run. Check as many as appropriate. ● Scheduled Day-Pick one of the options below: ◦ Daily-Type the number of days after which the event is to recur. ◦ Weekly-Type the number of weeks after which the event is to recur and on which day(s) of the week it is to recur. ● Roles-Transfer roles from the box on the left to the box on the right to have users on the resources in those roles logged off automatically at the specified time(s.) Licensing By default (i.e., no license key entered), you are allowed to run up to 30 resources (such as blade PCs). This is meant for evaluation purposes only. For production environments, even for fewer than 30 resources, you must purchase licenses for all resources. There is no expiration date for this evaluation software. Click the Enter New Key button to add a new key to HP SAM. Once entered, the system displays the information encoded on the key. To delete the key from the system, check the appropriate key(s), and then click Delete. NOTE: In order to successfully enter the license key for HP SAM, the HP SAM service account must be a member of the server's Local Administrators group. If a license message displays on the HP SAM administrator console at any time, go to this area to view the details of the license message. Reports Tab NOTE: You must enable history recording in System Settings > General to populate reports. Administrators are only able to see reports associated with the Asset Groups they control. HP SAM provides three reports: ● Resource Capacity Consumption Report-See the peak resource usage levels in terms of percentages and highlight if any percentage value exceeds a specified threshold value. ● Resource Capacity Consumption Trend Report-See the charting of peak resource usage levels over a time period. ● Resource Utilization Report-See the current status of resource usage activities. This report is also posted on the main Home tab. ENWW HP SAM Administrator Console Tabs 73