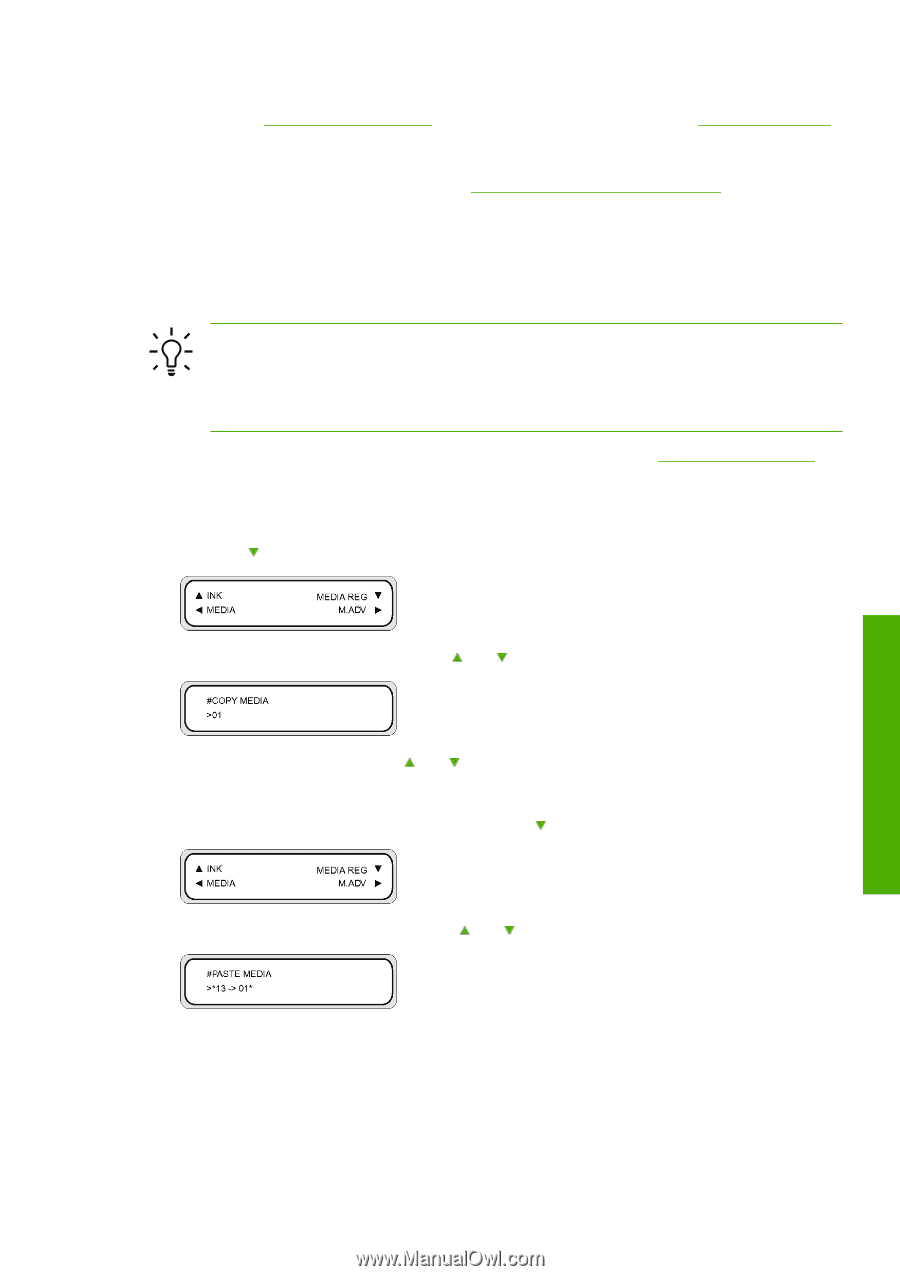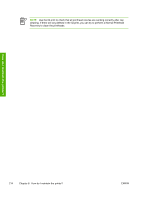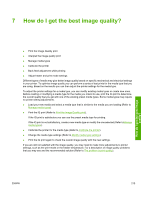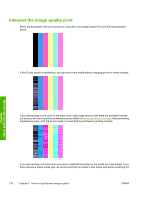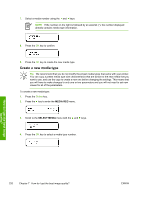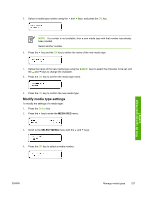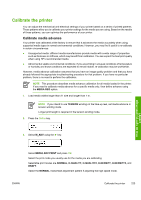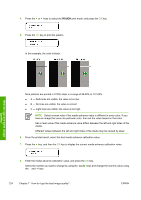HP Designjet 10000s HP Designjet 10000s Printer series - User's Guide - Page 229
Manage media types
 |
View all HP Designjet 10000s manuals
Add to My Manuals
Save this manual to your list of manuals |
Page 229 highlights
settings (Refer to Create a new media type) and then calibrate the printer (Refer to Calibrate the printer). Banding may be present in the form of white lines (as in the image above), or in the form of darker lines. If you still see banding in all colors after performing the calibrations, then try adjusting the heater temperature and/or print mode settings (Refer to Adjust heater and print mode settings). Manage media types You can create new media types, or you can modify or delete existing media types by using the MEDIA REG menu. Tip We recommend that you do not modify the preset media types that came with your printer. You can copy a preset media type with characteristics that are similar to the new media that you want to use, and use the copy to create a new one before changing the settings. This means that you will have to make changes to only one or two parameters and you will not need to set new values for all of the parameters. For a complete list of the options available in the MEDIA REG menu, refer to The MEDIA REG menu. Copy a media type to create a new one 1. Press the Online key. 2. Press the key to enter the MEDIA REG menu. 3. Select the COPY MEDIA option with the and keys, and press the OK key. 4. Select a media number using the and keys, and press the OK key. Only numbers for media types that already exist are displayed. 5. To create a new media type from the copy, press the key to enter the MEDIA REG menu. 6. Select the PASTE MEDIA option with the and keys, and press the OK key. How do I get the best image quality? ENWW Manage media types 219