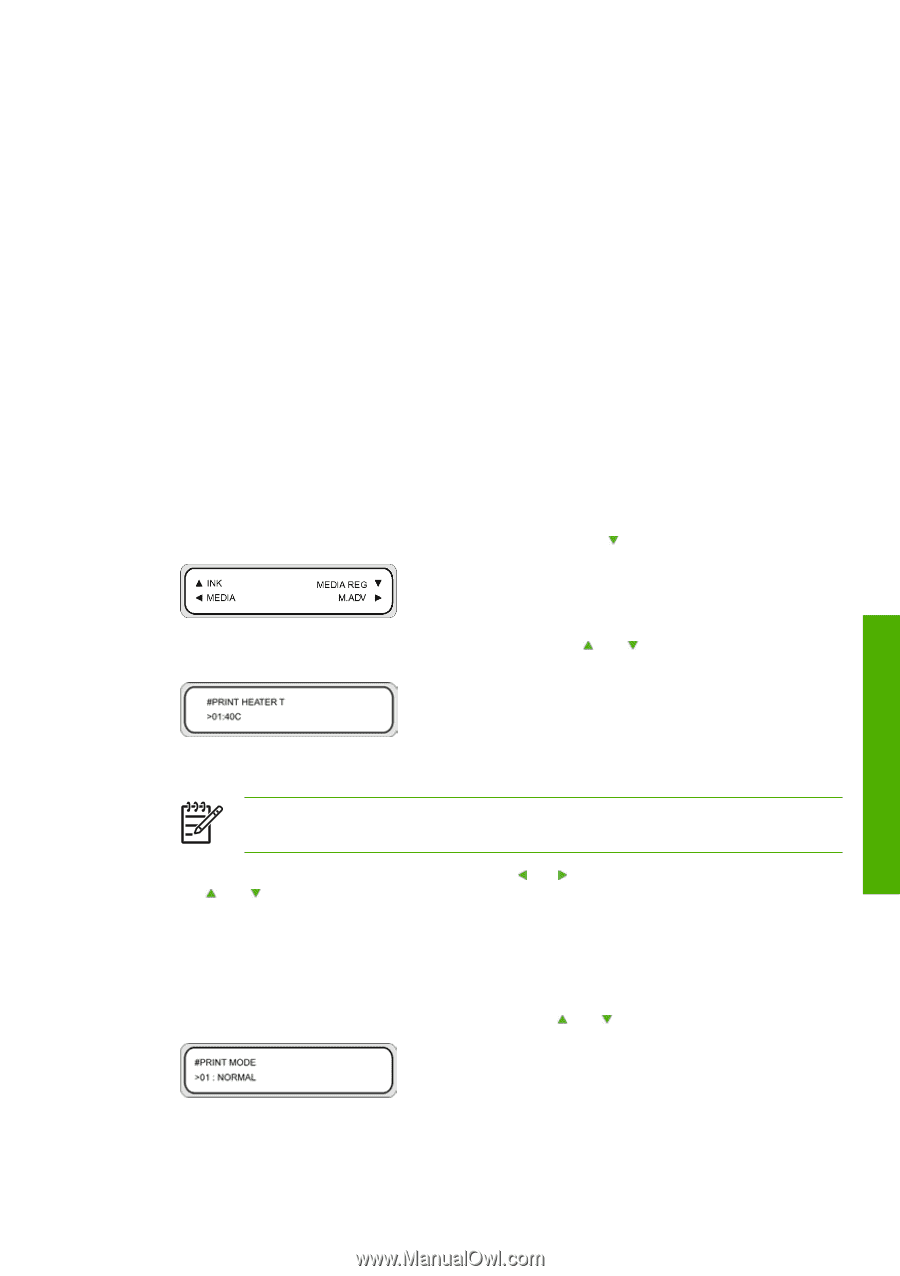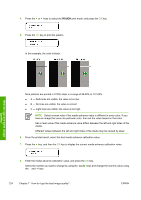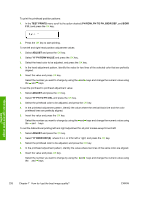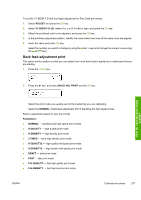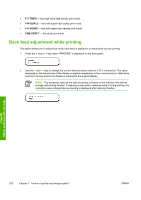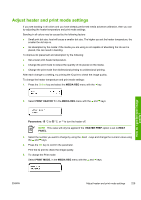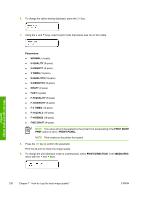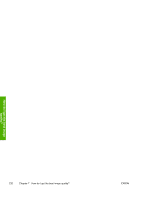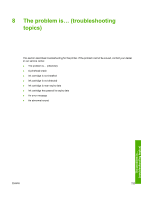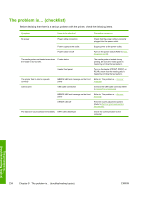HP Designjet 10000s HP Designjet 10000s Printer series - User's Guide - Page 239
Media Reg, Print Heater T, Parameters, Heater Pref, Panel, Print Mode.
 |
View all HP Designjet 10000s manuals
Add to My Manuals
Save this manual to your list of manuals |
Page 239 highlights
Adjust heater and print mode settings If you see banding in all colors and you have already performed media advance calibration, then you can try adjusting the heater temperature and print mode settings. Banding in all colors may be caused by the following factors: ● Small print dot size: heat will cause a smaller dot size. The higher you set the heater temperature, the smaller the dot size is. ● Ink absorption by the media: if the media you are using is not capable of absorbing the ink as it is placed, this can result in banding. To improve ink placement and absorption try the following: ● Set a lower print heater temperature. ● Change the print mode to reduce the quantity of ink placed on the media. ● Change the print mode from bidirectional printing to unidirectional printing. After each change to a setting, try printing the IQ print to check the image quality. To change the heater temperature and print mode settings: 1. Press the Online key and select the MEDIA REG menu with the key. 2. Select PRINT HEATER T in the MEDIA REG menu with the and keys. Parameters: 15 °C to 55 °C, or ** to turn the heater off. NOTE This value will only be applied if the HEATER PREF option is set to HEAT PANEL. 3. Select the number you want to change by using the and keys and change the numeric value using the and keys. 4. Press the OK key to confirm the parameter. Print the IQ print to check the image quality. 5. To change the Print mode: Select PRINT MODE. in the MEDIA REG menu with the and keys. How do I get the best image quality? ENWW Adjust heater and print mode settings 229