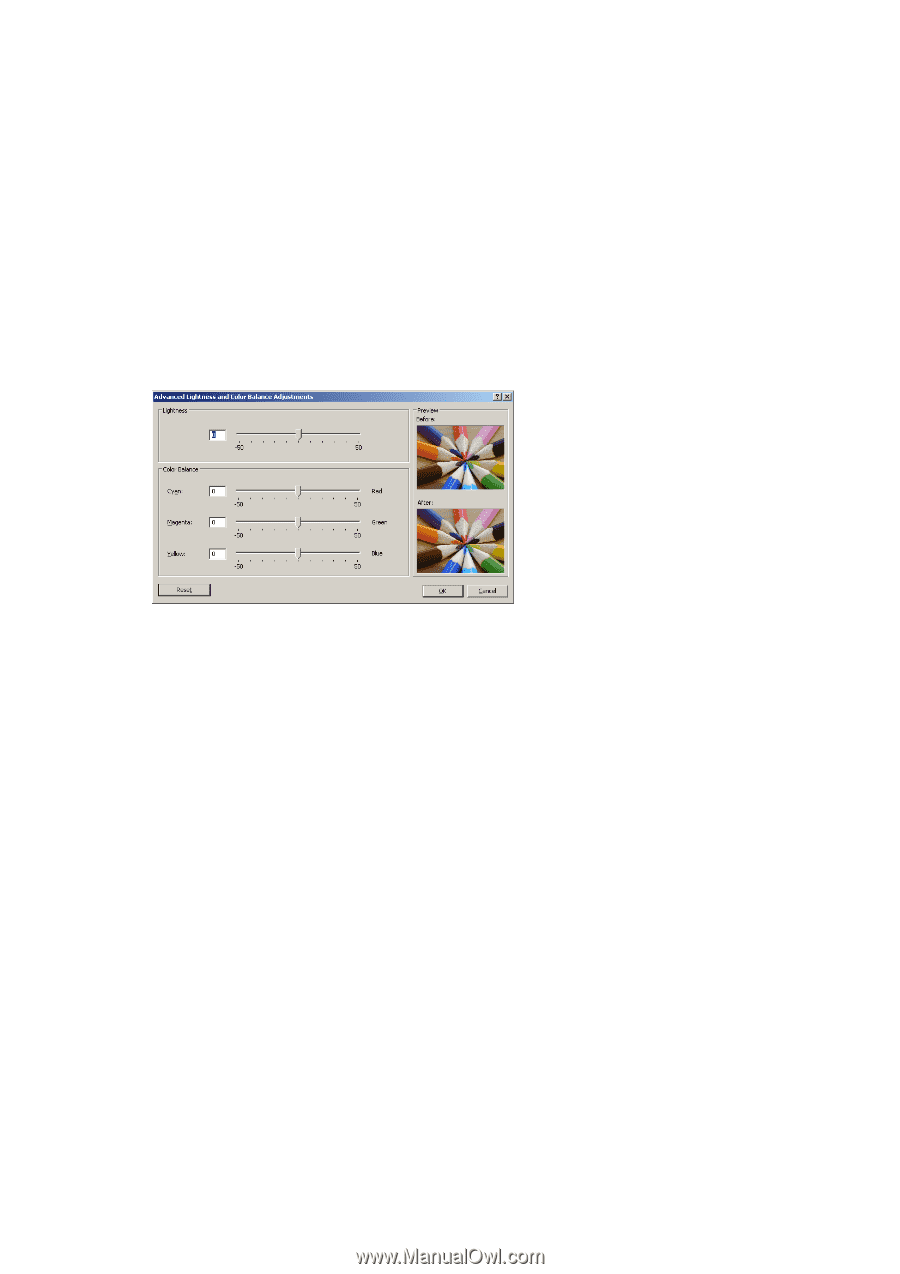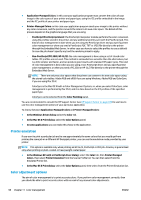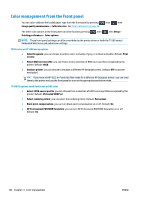HP Designjet T1500 HP Designjet T920 and T1500 ePrinter series - User's Guide - Page 107
Printing in color, Printing in grayscale, On the Embedded Web Server's Submit Job T1500 series
 |
View all HP Designjet T1500 manuals
Add to My Manuals
Save this manual to your list of manuals |
Page 107 highlights
However, manual adjustments may be useful in the following situations: ● If your color management is not working correctly for some reason ● If you want colors that are subjectively pleasing rather than accurate The printer driver provides different adjustment facilities depending on whether you are printing in color or in grayscale. If you are printing in pure black and white, there are no color adjustment options. Printing in color You can adjust the colors of your print as follows. ● In the Windows driver dialog: select the Color tab, ensure that the Advanced color adjustments box is checked, then press the Settings button beside it. You can then make adjustments using a lightness slider and three color sliders. ● The lightness slider simply makes the whole print lighter or darker. ● The color sliders can be used to fade or emphasize each of the primary colors in the print. The primary colors may be red, green and blue; or cyan, magenta and yellow; depending on the color model used in the image. The Reset button restores each slider to its default central position. Printing in grayscale You can convert all colors in your image to shades of gray in the following ways: ● In your application program: many programs provide this option. ● In the Windows driver dialog: go to the Color tab and look at the Color Options section. Select Print in Grayscale. You can also select Print in pure black and white if you want only black and white, without gray shades. ● In the Mac OS X Print dialog: go to the Color Options panel and select Grayscale from the Mode dropdown list. You can also select Pure Black and White if you want only black and white, without gray shades. ● On the Embedded Web Server's Submit Job page (T1500 series): select Color, then set Color/ Grayscale to Print In Grayscale. You can also select Pure Black and White if you want only black and white, without gray shades. You can adjust the gray balance of your print under Windows: ● In the Windows driver dialog: select the Color tab, ensure that the Advanced color adjustments box is checked, then press the Settings button beside it. You will then be able to make adjustments using separate controls for highlights, midtones and shadows. ENWW Color management from printer drivers 99