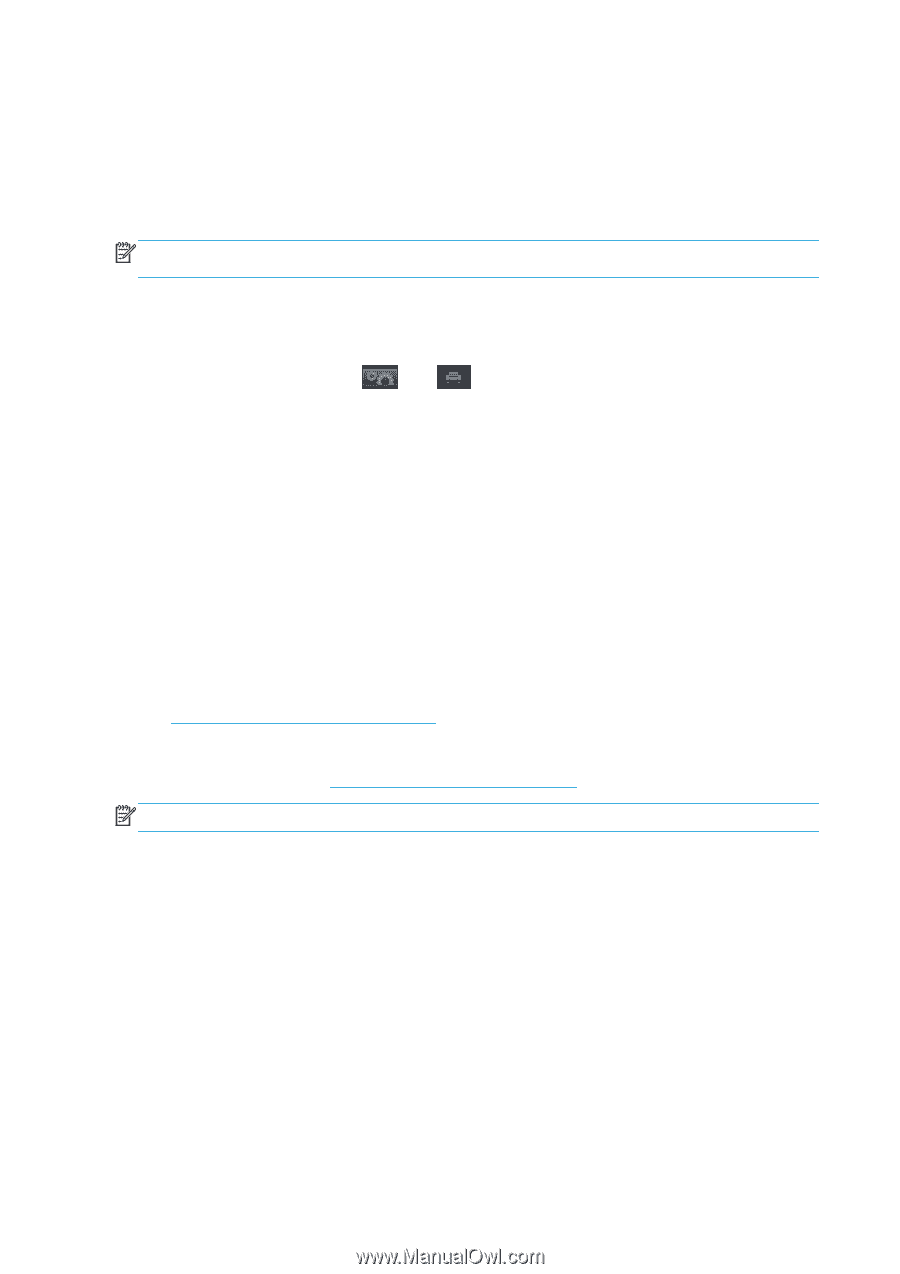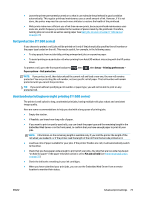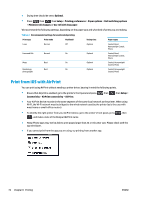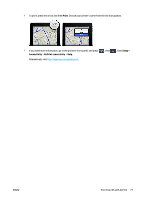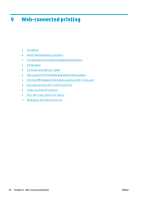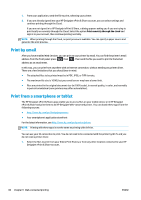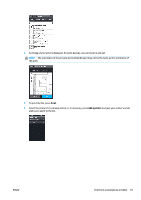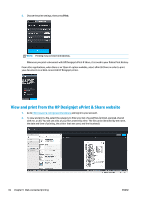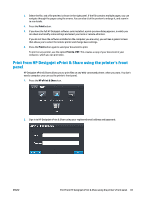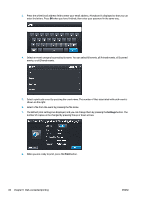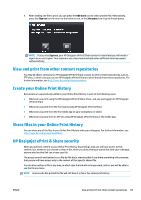HP Designjet T1500 HP Designjet T920 and T1500 ePrinter series - User's Guide - Page 88
Print by email, Print from a smartphone or tablet
 |
View all HP Designjet T1500 manuals
Add to My Manuals
Save this manual to your list of manuals |
Page 88 highlights
1. From your application, send the file to print, selecting your printer. 2. If you are already signed into your HP Designjet ePrint & Share account, you can select settings and continue printing through the Cloud. If you are not signed in to HP Designjet ePrint & Share, a dialog appears asking you if you are trying to print locally or remotely through the Cloud. Select the option Print remotely through the cloud and sign in to your account, then continue printing normally. NOTE: When printing through the Cloud, no print preview is available. You can specify a paper source and generate the print preview. Print by email After you have enabled Web Services, you can print to your printer by email. You can find the printer's email address from the front panel: press , then . Then send the file you want to print to that email address as an attachment. In this way, you can print from anywhere with an Internet connection, without needing any printer driver. There are a few limitations that you should bear in mind: ● The attached files to be printed must be in PDF, JPEG, or TIFF formats. ● The maximum file size is 10 MB, but your email server may have a lower limit. ● Files are printed in the original document size (at 100% scale), in normal quality, in color, and normally in portrait orientation (some printers may offer autorotation).. Print from a smartphone or tablet The HP Designjet ePrint & Share apps enable you to access files on your mobile device or in HP Designjet ePrint & Share and print them to an HP Designjet Web-connected printer. You can obtain these apps from the following sources: ● http://www.hp.com/go/designjeteprinters ● Your smartphone's application storefront For the latest information, see http://www.hp.com/go/eprintandshare. NOTE: Printing with these apps is not the same as printing with AirPrint. You can use your 3G connection to print. You do not need to be connected with the printer by Wi-Fi, and you do not need a printer driver. 1. Select the files to print from your Online Print History or from any other location connected to your HP Designjet ePrint & Share account.. 80 Chapter 9 Web-connected printing ENWW