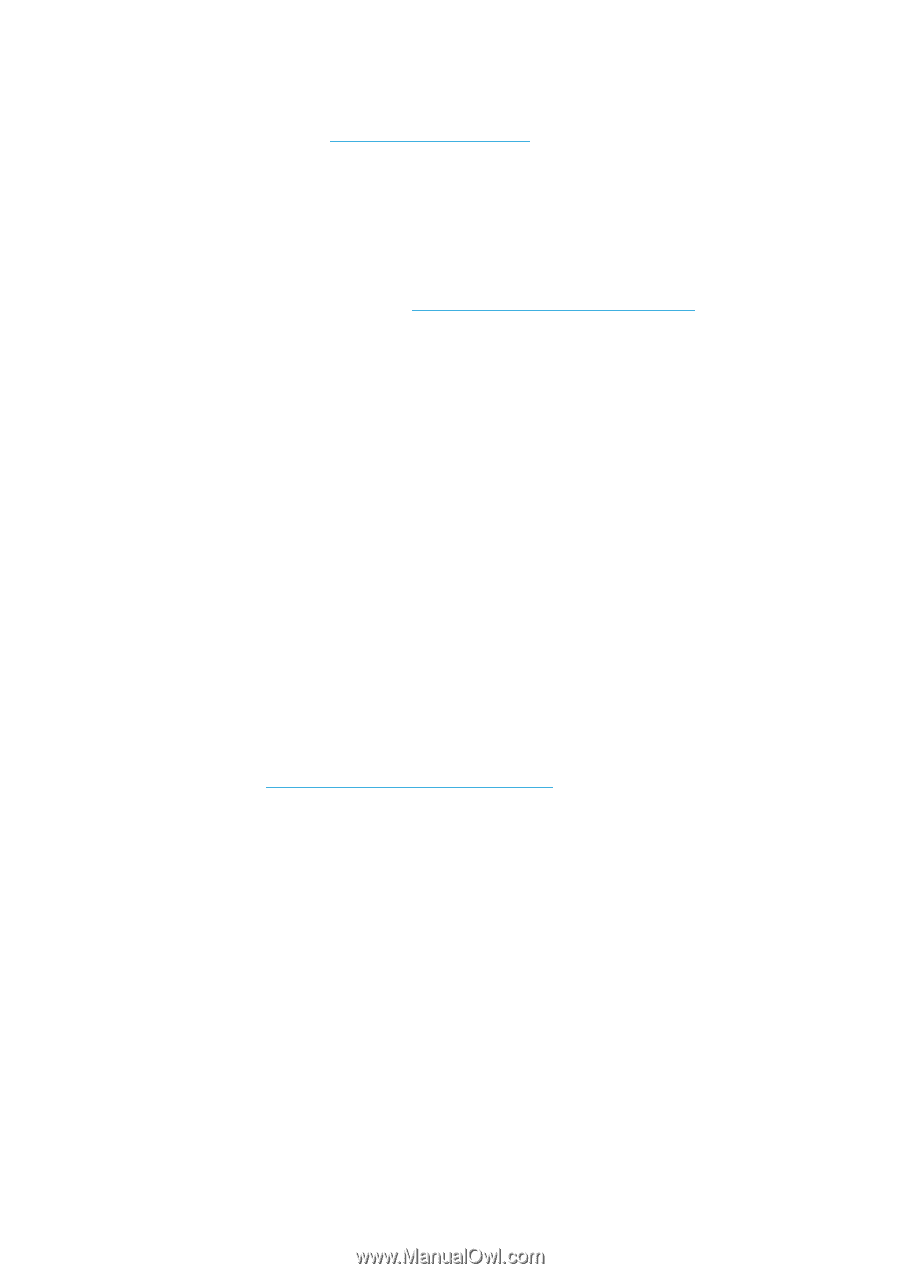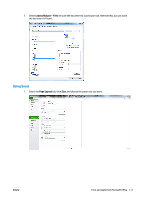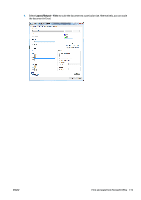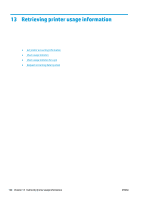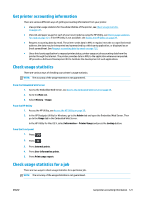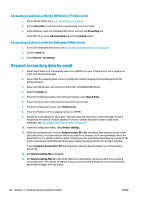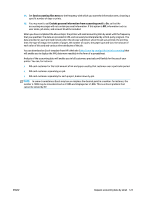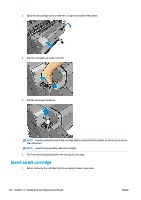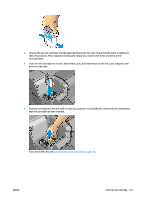HP Designjet T1500 HP Designjet T920 and T1500 ePrinter series - User's Guide - Page 130
Accounting statistics with the HP Utility (T1500 series)
 |
View all HP Designjet T1500 manuals
Add to My Manuals
Save this manual to your list of manuals |
Page 130 highlights
Accounting statistics with the HP Utility (T1500 series) 1. Access the HP Utility, see Access the HP Utility on page 39. 2. Select Job center to view information regarding the most recent jobs. 3. Under Windows, open the Embedded Web Server and click the Accounting link. Under Mac OS X, select Job Accounting and click the Look Up button. Accounting statistics with the Embedded Web Server 1. Access the Embedded Web Server, see Access the Embedded Web Server on page 39. 2. Go to the Main tab. 3. Select History > Accounting. Request accounting data by email 1. Obtain the IP address of the outgoing mail server (SMTP) from your IT department; this is required in order to send email messages. 2. Ensure that the outgoing email server is configured to enable relaying of email messages that the printer will send. 3. Open your Web browser and connect to the printer's Embedded Web Server. 4. Select the Setup tab. 5. From the Configuration menu in the left-hand column, select Date & Time. 6. Ensure that the printer's date and time have been set correctly. 7. From the Configuration menu, select Email server. 8. Enter the IP address of the outgoing mail server (SMTP). 9. Specify an email address for the printer. The latter does not need to be a valid email address; but it should have the form of an email address. It serves to identify the printer when it sends email messages. See Turn usage information on and off on page 24. 10. From the Configuration menu, select Printer settings. 11. In the Accounting section, if you set Require account ID to On, then every time someone sends a print job to the printer, he or she must provide an account ID: for example, an ID corresponding to his or her department or to a specific project or client. If someone sends a job without providing an account ID, the printer will hold the unidentified job in the queue without printing it until an account ID is provided. If you set Require account ID to Off, then the printer will print all jobs whether or not they have an account ID. 12. Set Send accounting files to Enabled. 13. Set Send accounting files to to the email address (or addresses) to which you want the accounting information sent. This may be an address that you have created specifically to receive automatically generated messages from the printer. 122 Chapter 13 Retrieving printer usage information ENWW