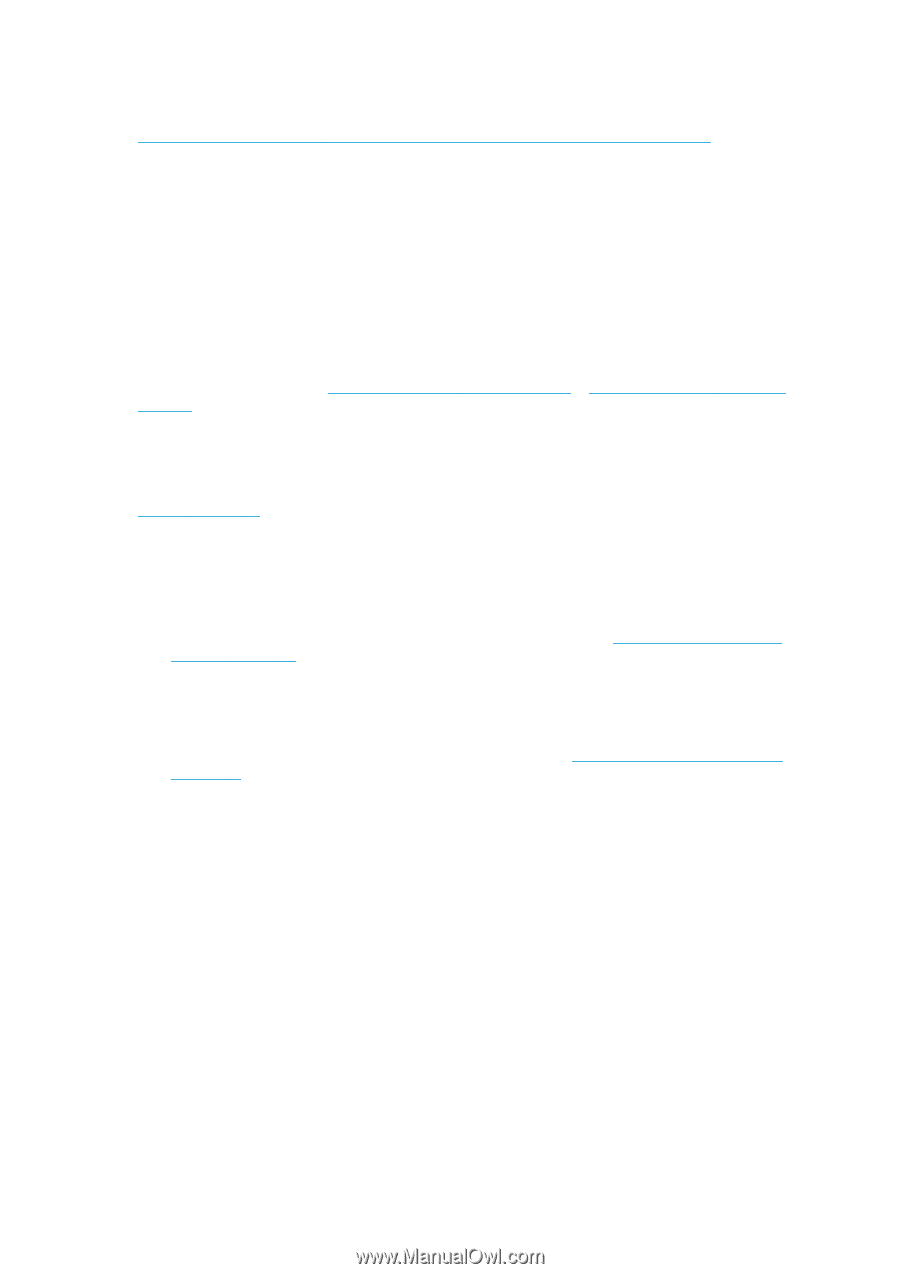HP Designjet T1500 HP Designjet T920 and T1500 ePrinter series - User's Guide - Page 24
Using IPSec, Connect a computer to the printer by network (Windows) - pdf
 |
View all HP Designjet T1500 manuals
Add to My Manuals
Save this manual to your list of manuals |
Page 24 highlights
Microsoft Windows Vista, Microsoft Windows Server 2008, later versions of Windows, and the new HP Printing and Imaging devices have IPv6 enabled by default. For further information on IPv6, see http://h20000.www2.hp.com/bc/docs/support/SupportManual/c00840100/c00840100.pdf. This document discusses how name resolution plays a fundamental role in Dual-Stack transition methods. Using the name resolution algorithm in Windows, the document goes through various network environments and studies how the introduction of routable IPv6 addresses will affect network applications. It also discusses DHCPv6, SLAAC and the impact to DNS, and makes some recommendations. Using IPSec Your printer supports IPSec. However, successful IPSec configuration requires advanced network expertise, and is beyond the scope of this document. For IPSec to work, the printer's IPSec configuration must exactly match that of the other devices in your network. Any discrepancy will prevent communication with your printer until the configuration is corrected or IPSec is disabled. For more information on IPsec configuration, download the file IPsec_Admin_Guide.pdf from http://www.hp.com/go/T920/manuals or http://www.hp.com/go/T1500/ manuals. Connect a computer to the printer by network (Windows) The following instructions apply if you intend to print from software applications using a printer driver. See Printing on page 62 for alternative ways of printing. Before you begin, check your equipment: ● The printer should be set up and on. ● The Ethernet switch or router should be on and functioning correctly. ● The printer and the computer should be connected to the network (see Connect the printer to your network on page 15). Now you can proceed to install the printer software and connect to your printer. Printer software installation 1. Make a note of the printer's IP address from the front panel (see Access the Embedded Web Server on page 39). 2. Insert the HP Start-up Kit DVD into your computer. If the DVD does not start automatically, run the setup.exe program in the root folder of the DVD. 3. Navigate to the Software Installation button and press it. 4. Press the Install Software button, and choose your printer from the list of networked printers that appears, identifying it by its IP address if necessary. If your computer fails to find any printers on the network, the Printer Not Found window is displayed, which helps you to try to find your printer. If you have a firewall in operation; you may have to disable it temporarily in order to find the printer. You also have the options of searching for the printer by its hostname, IP address, or MAC address. In some cases, when the printer is not in the same sub-net as the computer, specifying the printer's IP address may be the only successful option. 5. Follow the instructions on your screen to install the printer drivers and other HP software, such as the HP Designjet Utility and the HP Designjet Driver Preview with ePrint & Share. HP Designjet ePrint & Share allows you to create a copy of your document any time you print, securely in the cloud, in your private online print history. This means that you can reprint your documents from 16 Chapter 2 Installing the software ENWW