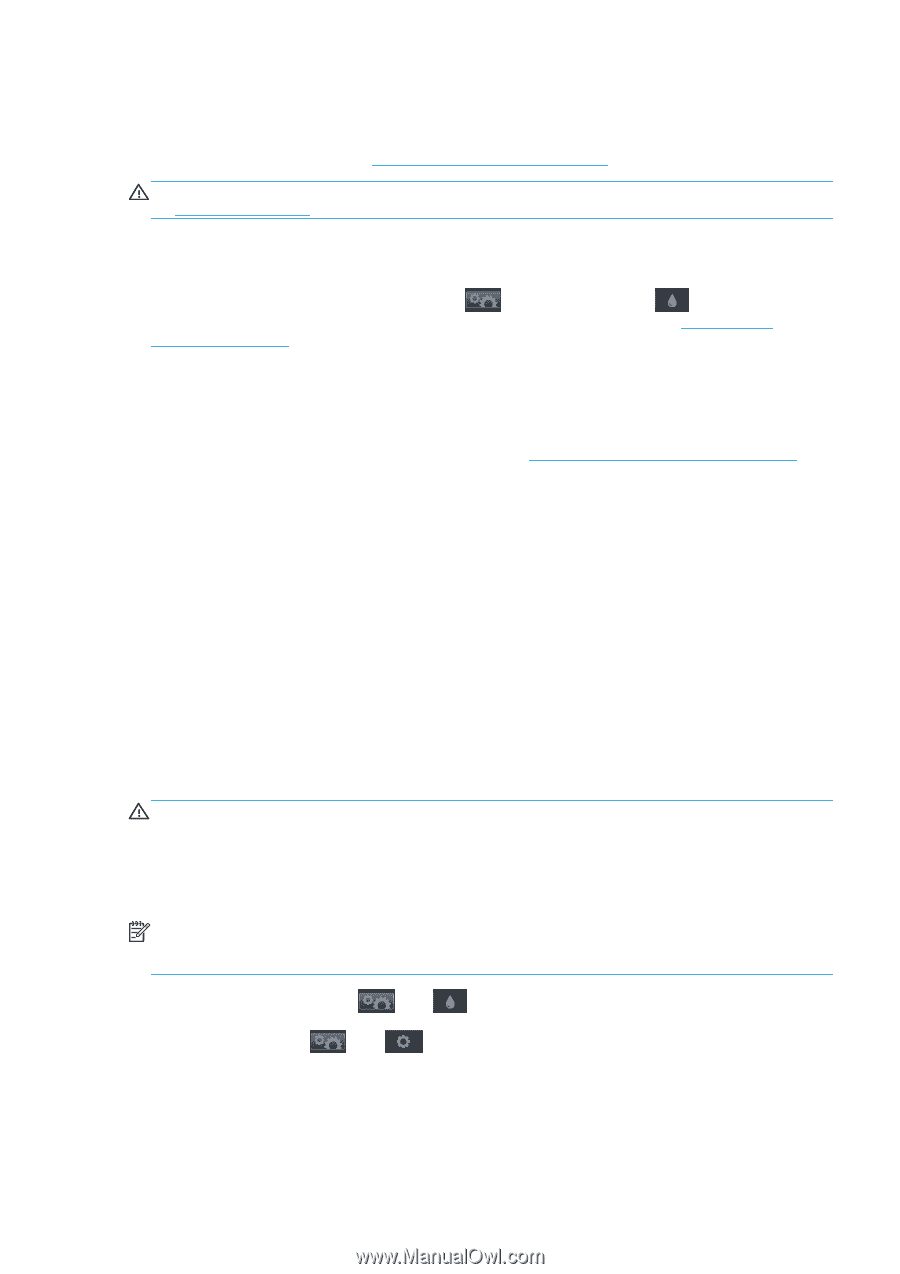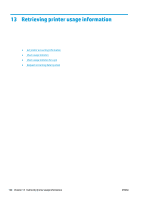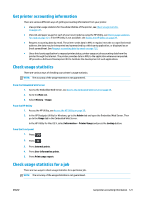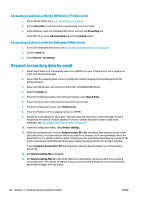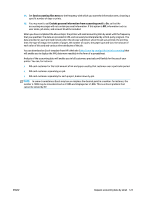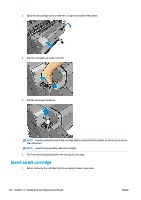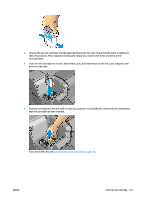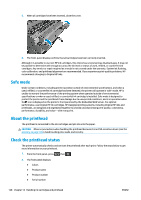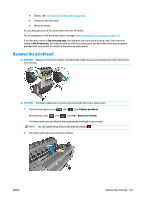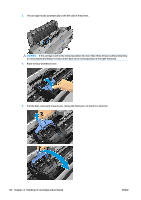HP Designjet T1500 HP Designjet T920 and T1500 ePrinter series - User's Guide - Page 133
About the ink cartridges, Check the ink cartridges status, HP Utility procedures
 |
View all HP Designjet T1500 manuals
Add to My Manuals
Save this manual to your list of manuals |
Page 133 highlights
About the ink cartridges Ink cartridges store the ink and are connected to the printhead, which distributes the ink on the paper. To purchase additional cartridges, see Supplies and accessories on page 140. CAUTION: Observe precautions when handling ink cartridges because they are ESD-sensitive devices (see the Glossary on page 196). Avoid touching pins, leads and circuitry. Check the ink cartridges status To view the ink levels of your ink cartridges, press on the front panel, then . There is a Replace ink cartridges option on the ink information page in case you want to do so (see also Remove an ink cartridge on page 125). To get more information on your ink cartridges, you can press the color of the cartridge on which you want information. You can also get this information from the HP Utility. For an explanation of the ink cartridge status messages, see Ink cartridge status messages on page 176. HP Utility procedures ● In the HP Designjet Utility for Windows, go to the Supplies tab. ● In the HP Utility for Mac OS X, select Printer Status in the Information group. Remove an ink cartridge There are three occasions when you need to remove an ink cartridge. ● The ink cartridge is very low and you want to replace it with a full cartridge for unattended printing (you can use up the remaining ink in the first cartridge at a more convenient time). ● The ink cartridge is empty or faulty, and you must replace it to continue printing. ● You want to replace the printhead, and there is not enough ink left in the ink cartridge to complete the printhead replacement process. In this case, if the cartridge is not empty you can use it again later. CAUTION: Do not try to remove an ink cartridge while printing. CAUTION: Remove an ink cartridge only if you are ready to insert another one. CAUTION: Make sure the printer wheels are locked (the brake lever is pressed down) to prevent the printer from moving. NOTE: When a cartridge runs out of ink, the current job is not automatically cancelled: unless you cancel it manually, it will resume printing when the empty cartridge has been replaced. If there is a delay in replacing the cartridge, you may see some banding on the print. 1. From the front panel, press , then , then Replace ink cartridges. Alternatively, press , then , then Ink > Replace ink cartridges. ENWW About the ink cartridges 125