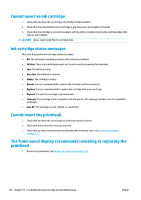HP Designjet T1500 HP Designjet T920 and T1500 ePrinter series - User's Guide - Page 188
The printer will not start, The printer does not print
 |
View all HP Designjet T1500 manuals
Add to My Manuals
Save this manual to your list of manuals |
Page 188 highlights
The printer will not start If the printer will not start, you are recommended to replace the firmware, in the following way. 1. Go to the HP Support Center (see HP Support Center on page 189) and download the firmware. 2. Save the firmware on a USB flash drive. Ideally, the USB flash drive should be empty and formatted with the FAT filesystem. 3. Ensure that the printer is turned off. Connect the USB flash drive to the Hi-Speed USB host port in the front panel, then turn the printer on. 4. The printer takes about a minute to read the firmware file, then asks you to remove the USB flash drive. 5. The printer automatically installs the new firmware and restarts. The printer does not print If all is in order (paper loaded, all ink components installed and no file errors), there are still reasons why a file you have sent from your computer may not start printing when expected: ● You may have an electrical power problem. If there is no activity at all from the printer, and the front panel does not respond, check that the power cable is connected correctly and that there is power available at the socket. ● Nesting may be on (T1500 series only) and the printer is waiting for the specified nest wait time before calculating the appropriate nests. In this case, the front panel shows the remaining time needed for nesting. ● You may have the wrong graphic language setting, see Change the graphic language setting on page 42. ● You may not have installed in your computer the correct driver for your printer, see the Assembly instructions. ● If you are printing on a sheet, you must specify Manual Feed as the paper source in your printer driver. ● The printer may be holding the job for paper or (T1500 series only) accounting information, see Job status messages on page 93. ● You may have requested a print preview (T1500 series only) from your printer driver. This is a function you can use to check that the image is the one you want. In this case, the preview is displayed on your screen, and you must click the Print button to start printing. ● Make sure that you have closed the stacker, unless you are using manual mode. 180 Chapter 20 Troubleshooting general printer issues ENWW