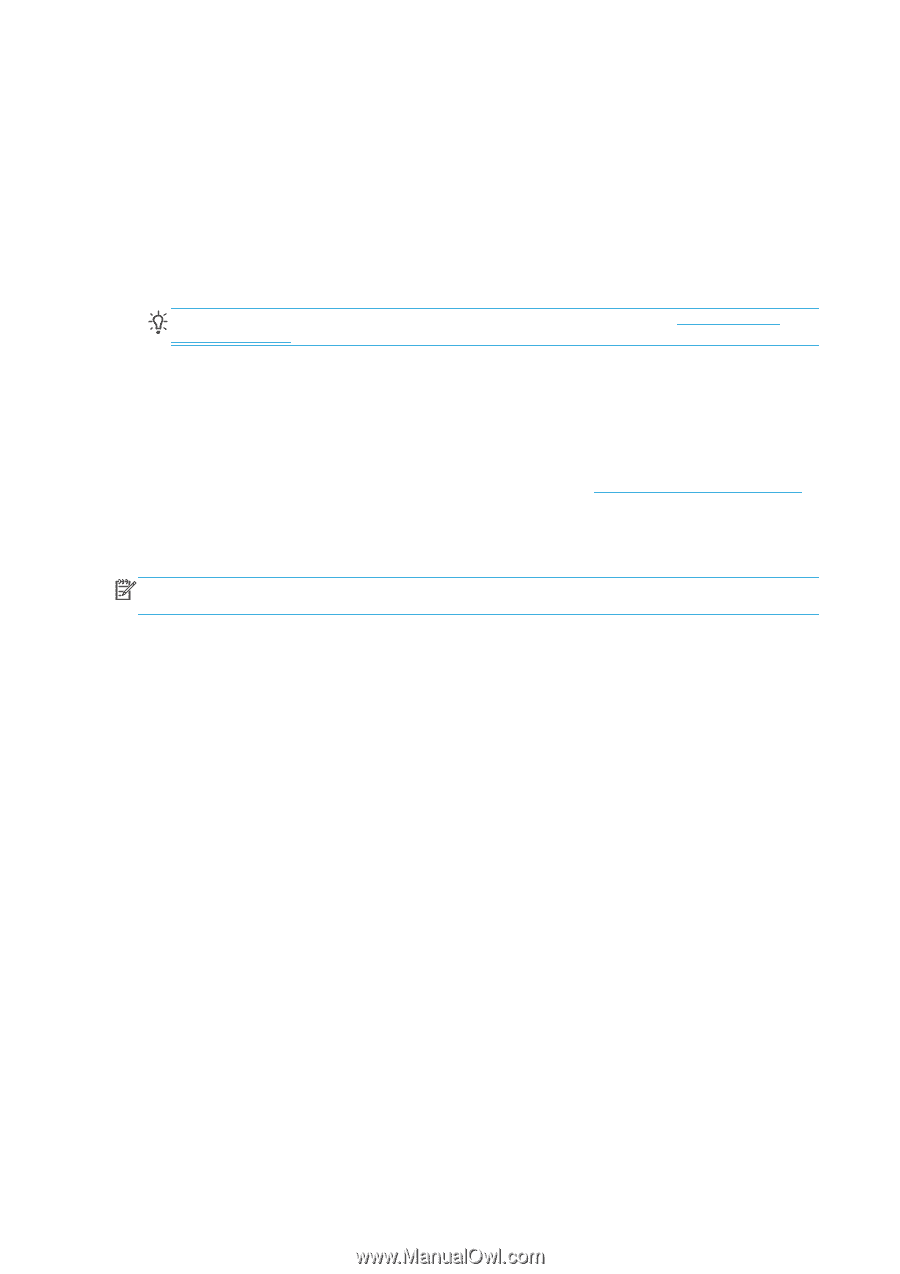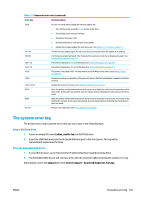HP Designjet T1500 HP Designjet T920 and T1500 ePrinter series - User's Guide - Page 192
Errors, Warnings, Front-panel display, Embedded Web Server, HP Designjet Utility for Windows
 |
View all HP Designjet T1500 manuals
Add to My Manuals
Save this manual to your list of manuals |
Page 192 highlights
● Errors: Mainly alerting you to the fact that the printer is unable to work normally. However, in the printer driver, errors can also alert you to conditions that could ruin the print, such as clipping, even if the printer is able to print. ● Warnings: Alert you when the printer needs attention either for an adjustment, such as a calibration or for a possible unprintable situation, such as a preventive maintenance or low ink. There are various ways in which you can receive alerts. ● Front-panel display: The front panel shows only the most relevant alert at a time. In the case of a warning, it disappears after a timeout. There are permanent alerts, such as "ink cartridge low on ink", that reappear when the printer becomes idle and there is not another more severe alert. TIP: From the front panel display you can configure paper mismatch alerts, see Paper suitability options on page 23. ● Embedded Web Server: The upper-right corner of the Embedded Web Server window shows the printer status. If there is an alert in the printer, the status shows the alert text. ● HP Designjet Utility for Windows: Select Alert settings from the HP Designjet Utility taskbar icon to see the kinds of alerts that will be displayed automatically. ● HP Printer Monitor for Mac OS X: The HP Printer Monitor shows you alerts directly in the Dock if you installed the HP Utility. If you have not done so already, please read Turn alerts on and off on page 25. By default, alerts are displayed only when you are printing. If alerts are enabled and there is a problem that prevents a job from completing, you see a pop-up window, which explains the reason for the problem. Follow the instructions to achieve your required result. NOTE: There are environments that do not support bidirectional communication. In those cases, alerts do not reach the job owner. 184 Chapter 20 Troubleshooting general printer issues ENWW