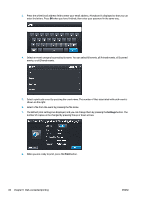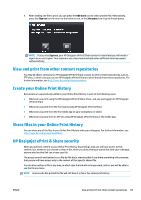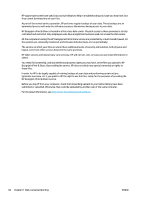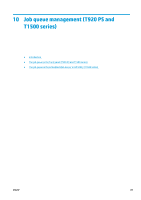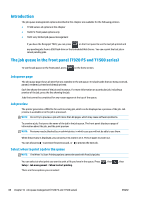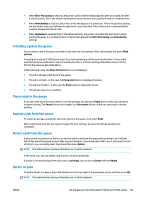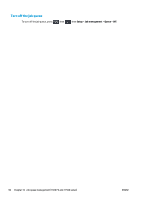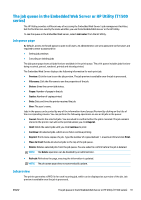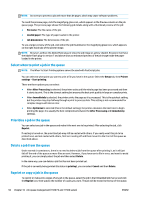HP Designjet T1500 HP Designjet T920 and T1500 ePrinter series - User's Guide - Page 97
Prioritize a job in the queue, Reprint a job from the queue, Delete all jobs, After Processing - ps
 |
View all HP Designjet T1500 manuals
Add to My Manuals
Save this manual to your list of manuals |
Page 97 highlights
● When After Processing is selected, the printer waits until the whole page has been processed and then it starts to print. This is the slowest setting but ensures the best print quality in large or complex prints. ● When Immediately is selected, the printer prints the page as it is processed. This is the quickest setting, but the printer may stop halfway through a print to process data. This setting is not recommended for complex images with dense color. ● When Optimized is selected (this is the default setting), the printer calculates the best time to begin printing the page. It is usually the best compromise between the After Processing and Immediately settings. Prioritize a job in the queue You can select a job in the queue and make it the next one to be printed. After selecting the job, press Move to front. If nesting is turned on (T1500 series only), the prioritized job may still be nested with others. If you really want this job to be printed next, and not nested with others, first turn nesting off and then move it to the front of the queue as described above. In the following cases, the Move to front button is not displayed: ● The job is already at the front of the queue. ● The job is on hold-in this case the Force print button is displayed instead. ● The job has finished-in this case the Print button is displayed instead. ● The job has some error condition. Pause a job in the queue If you select the job in the queue that is currently printing, you will see a Pause button, which you can press to pause printing. The Pause button then changes to a Force print button, which you can press to resume printing. Reprint a job from the queue To reprint an already-printed job, select the job from the queue, then select Print. When reprinting a print job, you cannot change the print settings, because the job has already been rasterized. Delete a job from the queue Under normal circumstances, there is no need to delete a job from the queue after printing it, as it will just fall off the end of the queue as more files are sent. However, if you have sent a file in error, and want to avoid printing it, you can simply select the job and then press Delete. NOTE: If an administrator password has been set, it will be required. In the same way, you can delete a job that has not been printed yet. If the job is currently being printed (its status is printing), you can press Cancel and then Delete. Delete all jobs To delete all jobs in a queue, press the Delete icon at the top right of the job queue screen, and then press OK. NOTE: If an administrator password has been set, it will be required. ENWW The job queue in the front panel (T920 PS and T1500 series) 89