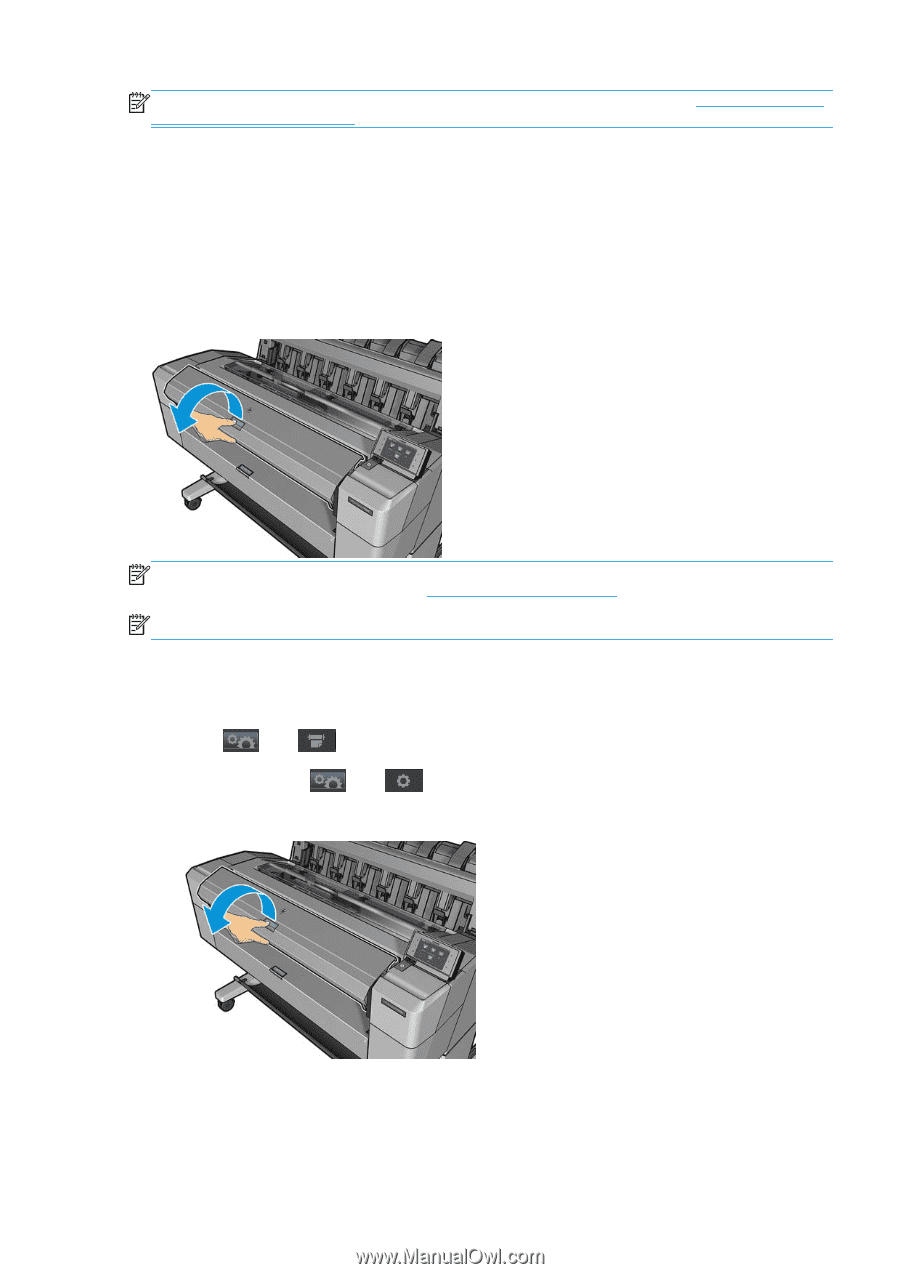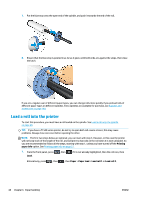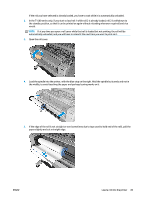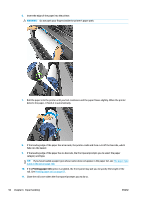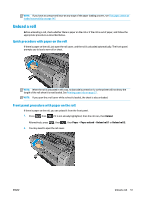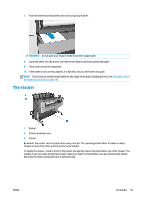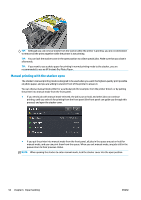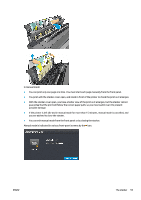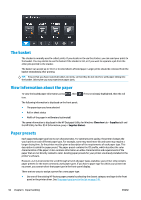HP Designjet T1500 HP Designjet T920 and T1500 ePrinter series - User's Guide - Page 59
Unload a roll, Quick procedure with paper on the roll
 |
View all HP Designjet T1500 manuals
Add to My Manuals
Save this manual to your list of manuals |
Page 59 highlights
NOTE: If you have an unexpected issue at any stage of the paper loading process, see The paper cannot be loaded successfully on page 147. Unload a roll Before unloading a roll, check whether there is paper on the roll or if the roll is out of paper, and follow the appropriate procedure as described below. Quick procedure with paper on the roll If there is paper on the roll, just open the roll cover, and the roll is unloaded automatically. The front panel prompts you to load a new roll or sheet. NOTE: When the roll is unloaded in this way, no barcode is printed on it, so the printer will not know the length of the roll when it is next loaded. See Printing paper info on page 57. NOTE: If you open the a roll cover while a sheet is loaded, the sheet is also unloaded. Front panel procedure with paper on the roll If there is paper on the roll, you can unload it from the front panel. 1. Press , then if it is not already highlighted, then the roll icon, then Unload. Alternatively, press , then , then Paper > Paper unload > Unload roll 1 or Unload roll 2. 2. You may need to open the roll cover. ENWW Unload a roll 51