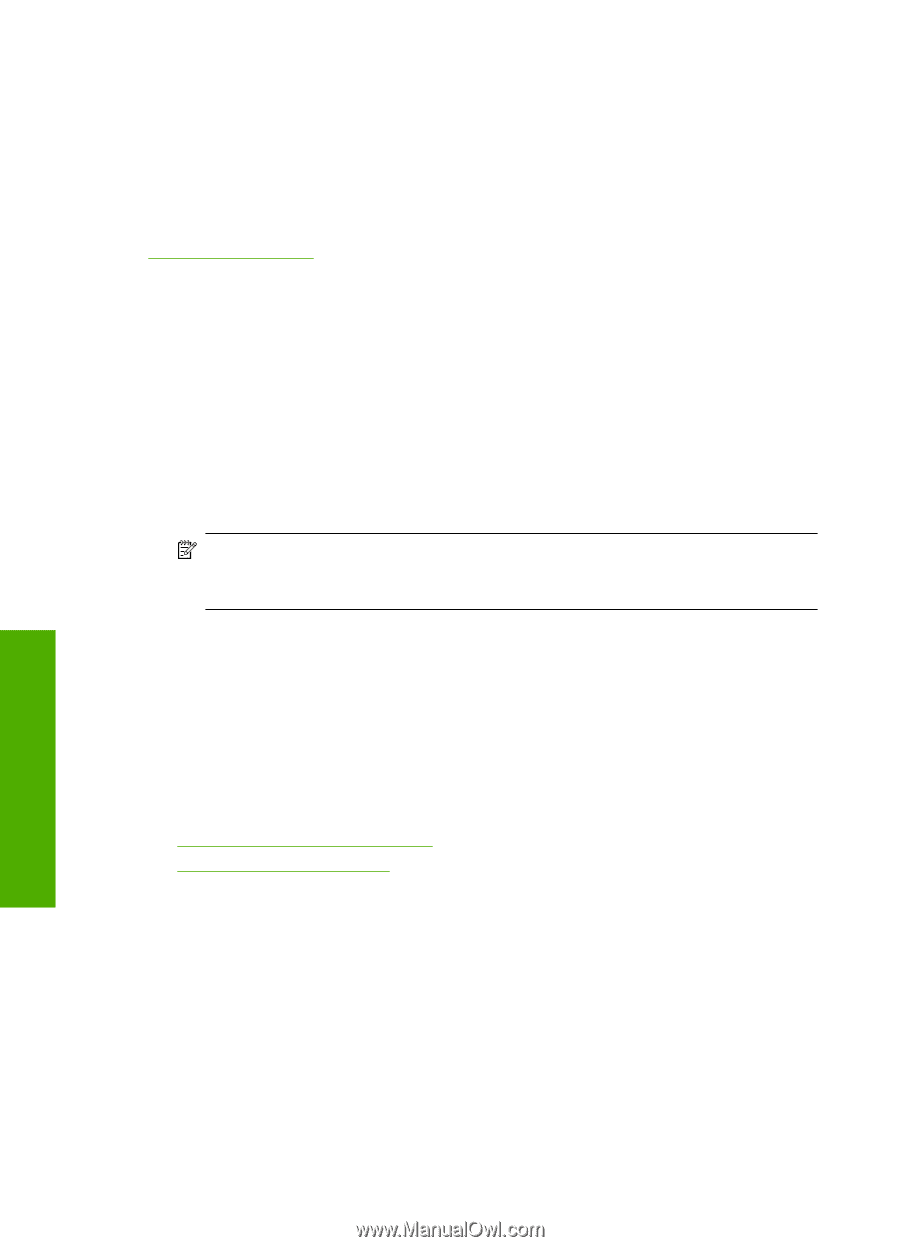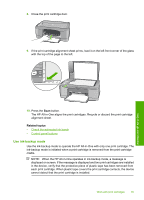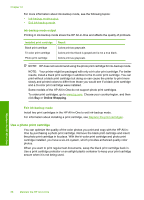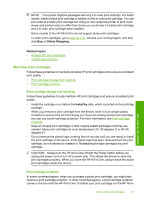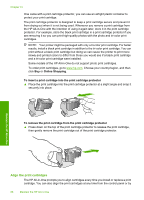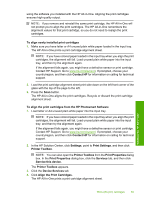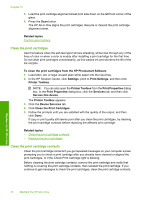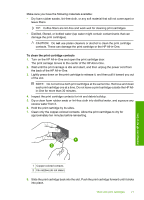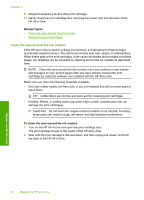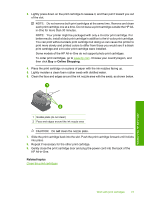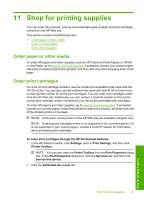HP Deskjet F2100 User Guide - Page 72
Clean the print cartridges
 |
View all HP Deskjet F2100 manuals
Add to My Manuals
Save this manual to your list of manuals |
Page 72 highlights
Chapter 10 5. Load the print cartridge alignment sheet print side down on the left front corner of the glass. 6. Press the Scan button. The HP All-in-One aligns the print cartridges. Recycle or discard the print cartridge alignment sheet. Related topics Control panel buttons Clean the print cartridges Use this feature when the self-test report shows streaking, white lines through any of the lines of color or when a color is muddy after installing a print cartridge for the first time. Do not clean print cartridges unnecessarily, as this wastes ink and shortens the life of the ink nozzles. To clean the print cartridges from the HP Photosmart Software 1. Load letter, A4, or legal unused plain white paper into the input tray. 2. In the HP Solution Center, click Settings, point to Print Settings, and then click Printer Toolbox. NOTE: You can also open the Printer Toolbox from the Print Properties dialog box. In the Print Properties dialog box, click the Services tab, and then click Service this device. The Printer Toolbox appears. 3. Click the Device Services tab. 4. Click Clean the Print Cartridges. 5. Follow the prompts until you are satisfied with the quality of the output, and then click Done. If copy or print quality still seems poor after you clean the print cartridges, try cleaning the print cartridge contacts before replacing the affected print cartridge. Related topics • Clean the print cartridge contacts • Replace the print cartridges Clean the print cartridge contacts Clean the print cartridge contacts if you get repeated messages on your computer screen prompting you to check a print cartridge after you already have cleaned or aligned the print cartridges, or if the Check Print Cartridge light is blinking. Before cleaning the print cartridge contacts, remove the print cartridge and verify that nothing is covering the print cartridge contacts, then reinstall the print cartridge. If you continue to get messages to check the print cartridges, clean the print cartridge contacts. Maintain the HP All-in-One 70 Maintain the HP All-in-One