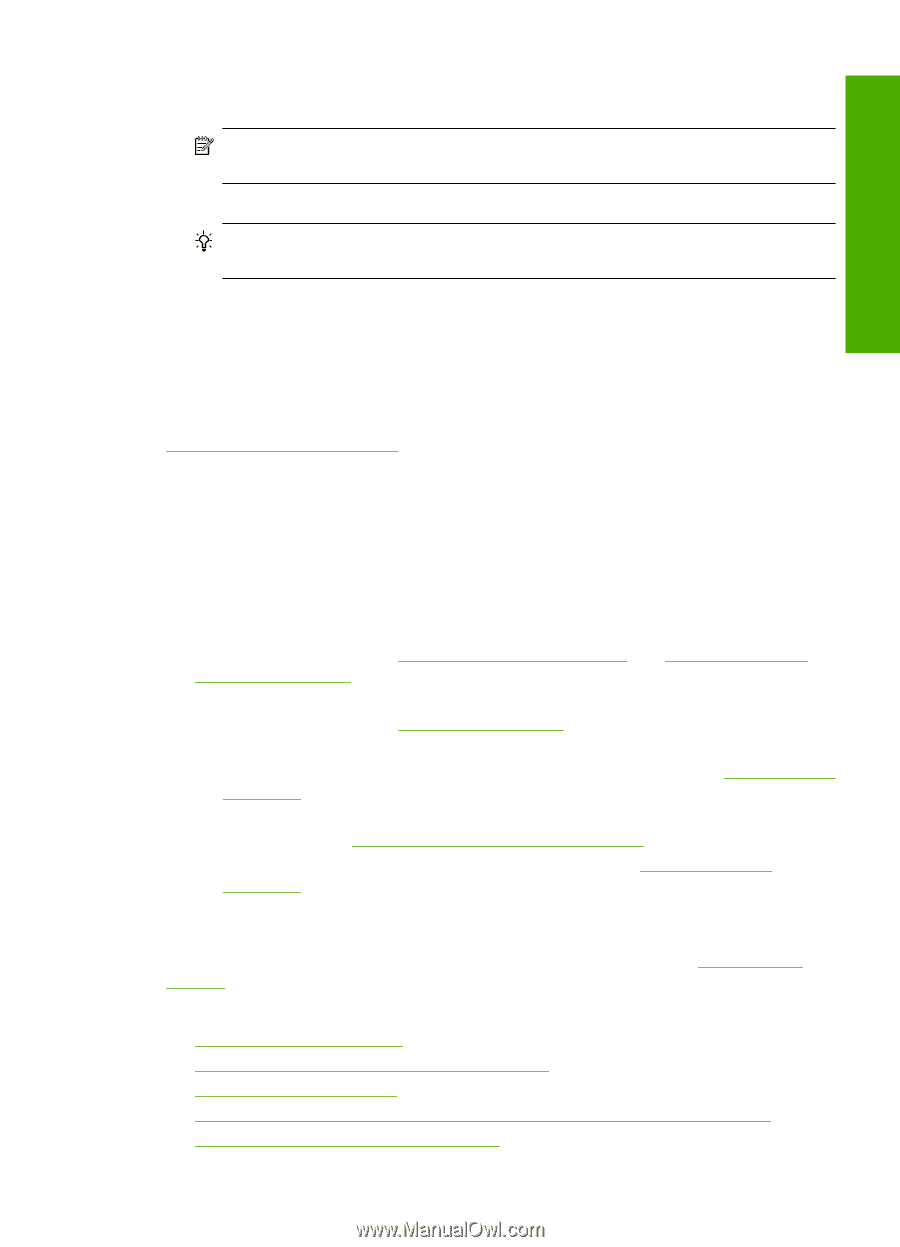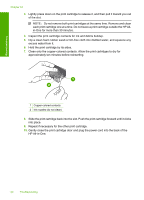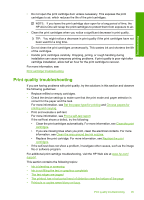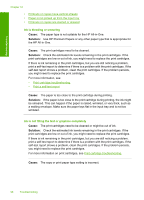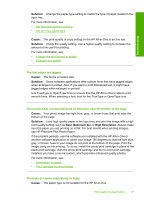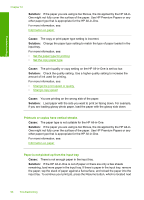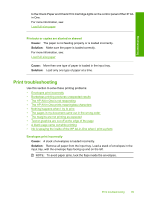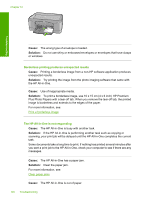HP Deskjet F2100 User Guide - Page 97
Print quality troubleshooting, Replace the print
 |
View all HP Deskjet F2100 manuals
Add to My Manuals
Save this manual to your list of manuals |
Page 97 highlights
Troubleshooting • Do not open the print cartridge door unless necessary. This exposes the print cartridges to air, which reduces the life of the print cartridges. NOTE: If you leave the print cartridge door open for a long period of time, the HP All-in-One will recap the print cartridges to protect them from exposure to air. • Clean the print cartridges when you notice a significant decrease in print quality. TIP: You might notice a decrease in print quality if the print cartridges have not been used for a long time. • Do not clean the print cartridges unnecessarily. This wastes ink and shortens the life of the cartridges. • Handle print cartridges carefully. Dropping, jarring, or rough handling during installation can cause temporary printing problems. If print quality is poor right after cartridge installation, allow half an hour for the print cartridge to recover. For more information, see: Print cartridge troubleshooting Print quality troubleshooting If you are having problems with print quality, try the solutions in this section and observe the following guidelines: • Replace refilled or empty cartridges. • Check the device settings to make sure that the print mode and paper selection is correct for the paper and the task. For more information, see Set the paper type for printing and Choose papers for printing and copying. • Print and evaluate a self-test. For more information, see Print a self-test report. If the self-test shows a defect, try the following: • Clean the print cartridges automatically. For more information, see Clean the print cartridges. • If you are missing lines when you print, clean the electrical contacts. For more information, see Clean the area around the ink nozzles. • Replace the print cartridge. For more information, see Replace the print cartridges. • If the self-test does not show a problem, investigate other causes, such as the image file or software program. For additional print cartridge troubleshooting, visit the HP Web site at www.hp.com/ support. This section contains the following topics: • Ink is bleeding or smearing • Ink is not filling the text or graphics completely • The text edges are jagged • The printout has a horizontal band of distortion near the bottom of the page • Printouts or copies seem blurry or fuzzy Print quality troubleshooting 95