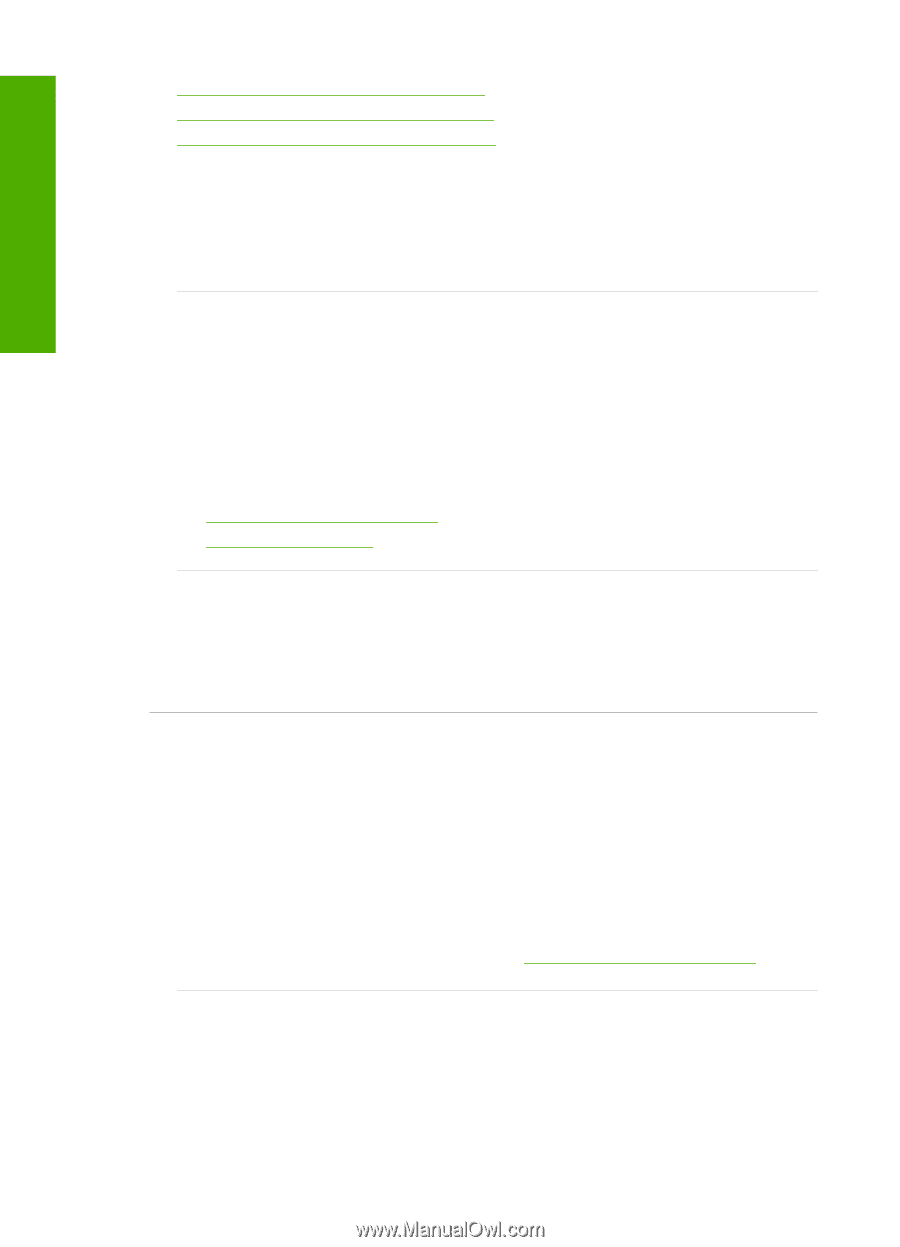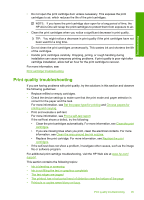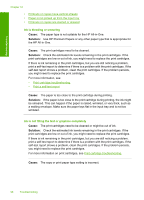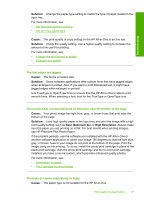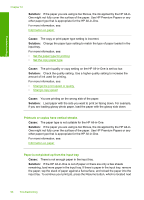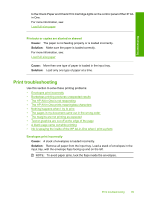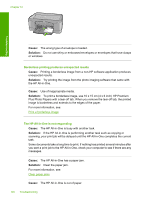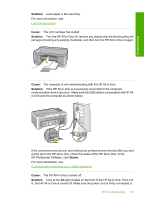HP Deskjet F2100 User Guide - Page 98
Ink is bleeding or smearing, Ink is not filling the text or graphics completely, the HP All-in-One.
 |
View all HP Deskjet F2100 manuals
Add to My Manuals
Save this manual to your list of manuals |
Page 98 highlights
Troubleshooting Chapter 12 • Printouts or copies have vertical streaks • Paper is not picked up from the input tray • Printouts or copies are slanted or skewed Ink is bleeding or smearing Cause: The paper type is not suitable for the HP All-in-One. Solution: Use HP Premium Papers or any other paper type that is appropriate for the HP All-in-One. Cause: The print cartridges need to be cleaned. Solution: Check the estimated ink levels remaining in the print cartridges. If the print cartridges are low or out of ink, you might need to replace the print cartridges. If there is ink remaining in the print cartridges, but you are still noticing a problem, print a self-test report to determine if there is a problem with the print cartridges. If the self-test report shows a problem, clean the print cartridges. If the problem persists, you might need to replace the print cartridges. For more information, see: • Print cartridge troubleshooting • Print a self-test report Cause: The paper is too close to the print cartridge during printing. Solution: If the paper is too close to the print cartridge during printing, the ink might be smeared. This can happen if the paper is raised, wrinkled, or very thick, such as a mailing envelope. Make sure the paper lays flat in the input tray and is not too wrinkled. Ink is not filling the text or graphics completely Cause: The print cartridges need to be cleaned or might be out of ink. Solution: Check the estimated ink levels remaining in the print cartridges. If the print cartridges are low or out of ink, you might need to replace the print cartridges. If there is ink remaining in the print cartridges, but you are still noticing a problem, print a self-test report to determine if there is a problem with the print cartridges. If the self-test report shows a problem, clean the print cartridges. If the problem persists, you might need to replace the print cartridges. For more information on print cartridges, see Print cartridge troubleshooting. Cause: The copy or print paper type setting is incorrect. 96 Troubleshooting