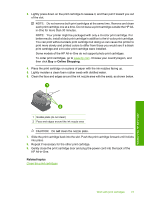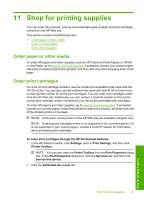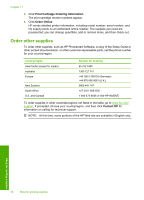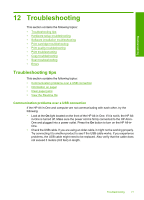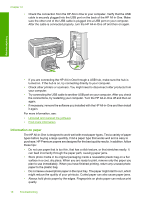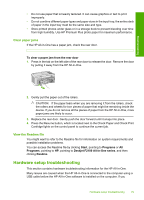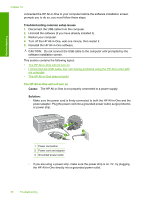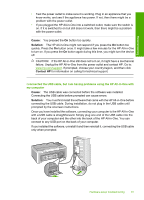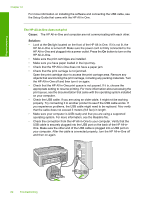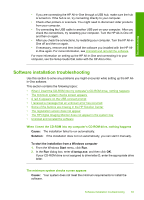HP Deskjet F2100 User Guide - Page 80
Information on paper, Uninstall and reinstall the software, Find more information - troubleshooting
 |
View all HP Deskjet F2100 manuals
Add to My Manuals
Save this manual to your list of manuals |
Page 80 highlights
Chapter 12 • Check the connection from the HP All-in-One to your computer. Verify that the USB cable is securely plugged into the USB port on the back of the HP All-in-One. Make sure the other end of the USB cable is plugged into a USB port on your computer. After the cable is connected properly, turn the HP All-in-One off and then on again. Troubleshooting • If you are connecting the HP All-in-One through a USB hub, make sure the hub is turned on. If the hub is on, try connecting directly to your computer. • Check other printers or scanners. You might need to disconnect older products from your computer. • Try connecting the USB cable to another USB port on your computer. After you check the connections, try restarting your computer. Turn the HP All-in-One off and then on again. • If necessary, remove the software you installed with the HP All-in-One and then install it again. For more information, see: • Uninstall and reinstall the software • Find more information Information on paper The HP All-in-One is designed to work well with most paper types. Test a variety of paper types before buying a large quantity. Find a paper type that works well and is easy to purchase. HP Premium papers are designed for the best quality results. In addition, follow these tips: • Do not use paper that is too thin, that has a slick texture, or that stretches easily. It can feed incorrectly through the paper path, causing paper jams. • Store photo media in its original packaging inside a resealable plastic bag on a flat surface in a cool, dry place. When you are ready to print, remove only the paper you plan to use immediately. When you have finished printing, return any unused photo paper to the plastic bag. • Do not leave unused photo paper in the input tray. The paper might start to curl, which might reduce the quality of your printouts. Curled paper can also cause paper jams. • Always hold photo paper by the edges. Fingerprints on photo paper can reduce print quality. 78 Troubleshooting