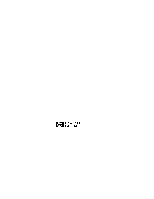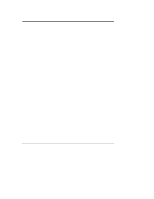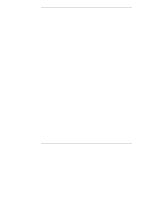HP LH4r HP Netserver LH 6000 Installation Guide
HP LH4r - NetServer - 256 MB RAM Manual
 |
View all HP LH4r manuals
Add to My Manuals
Save this manual to your list of manuals |
HP LH4r manual content summary:
- HP LH4r | HP Netserver LH 6000 Installation Guide - Page 1
HP NetServer LH 6000/6000r Installation Guide HP Part Number D9103-90000 Printed February 2000 - HP LH4r | HP Netserver LH 6000 Installation Guide - Page 2
Tantau Avenue Cupertino, California 95014 USA © Copyright 2000, Hewlett-Packard Company. Audience Assumptions The guide is for the person who installs, administers, and troubleshoots LAN servers. Hewlett-Packard Company assumes you are qualified in the servicing of computer equipment and trained in - HP LH4r | HP Netserver LH 6000 Installation Guide - Page 3
19 Adjust Contrast Menu 19 Hard Disk Drive LED Indicators 20 Indicators and Controls behind the Front Bezel 21 Rear View...22 LED Indicators at the Rear of the Chassis 23 Power Supplies 25 Connecting the HP NetServer to AC Power 25 Power-Up and Power-Down Procedures 26 Power-Up Procedure 26 - HP LH4r | HP Netserver LH 6000 Installation Guide - Page 4
-Swap Hard Disk Drive Module 48 Installing Non-Hot-Swap Mass Storage 48 Non-Hot-Swap SCSI Addressing 50 Connecting SCSI Sub-systems 51 Integrated HP NetRAID 51 Secondary Hot-Swap Mass Storage Cage 51 Single and Dual SCSI Bus Configuration 51 5 Installing Additional Memory 53 Introduction 53 - HP LH4r | HP Netserver LH 6000 Installation Guide - Page 5
Server Mode 107 HP NetServer Navigator CD-ROM Main Menu 108 README File 108 Configuration Assistant and Installation Assistant 108 Running Configuration Assistant and Installation Assistant 109 NOS Installation 113 HP Management Solutions 114 TopTools for Servers 114 TopTools Remote Control - HP LH4r | HP Netserver LH 6000 Installation Guide - Page 6
132 NetServer Accessories 132 Server Management 133 Getting Help 133 Finding Information 133 Copying and Printing Information 135 Installing HP Information Assistant Software 135 Installing from the CD-ROM 135 12Troubleshooting 137 Troubleshooting Tools 137 Common Installation Problems 139 - HP LH4r | HP Netserver LH 6000 Installation Guide - Page 7
Nuts 152 Attaching the Slides 153 Completing the HP NetServer Installation 155 A Specifications 157 Video...157 2D Video Resolutions 157 3D Power Line Harmonic Statement 170 Noise and Ergonomic Statement 170 C Service and Support 171 D Warranty and Software License 173 Warranty ...173 HP - HP LH4r | HP Netserver LH 6000 Installation Guide - Page 8
- HP LH4r | HP Netserver LH 6000 Installation Guide - Page 9
LH 6000/6000r Installation Guidelines This Installation Guide is for the LH 6000r rack-mount HP NetServer, and the LH 6000 pedestal HP NetServer. Rack-Mount Orientation LH 6000r Pedestal Orientation LH 6000 Figure 1-1. HP NetServers l Observe all warnings and cautions. l Read this chapter - HP LH4r | HP Netserver LH 6000 Installation Guide - Page 10
result in serious injury, or damage to the HP NetServer. 2. Familiarize yourself with the HP NetServer's controls, indicators, and ports. Refer to Chapter 2, "Controls, Ports, and Indicators." 3. If you have optional internal items to add to the NetServer (memory, accessory boards, mass storage, or - HP LH4r | HP Netserver LH 6000 Installation Guide - Page 11
storage devices such as hard drives and tape back-ups into the front of the HP NetServer. Refer to Chapter 4, "Installing Mass Storage Devices." 7. Reconnect internal cables as needed. NOTE If you removed the system board assembly, wait to replace it in the chassis until after the server is in the - HP LH4r | HP Netserver LH 6000 Installation Guide - Page 12
Chapter 9, "Connecting the Monitor, Keyboard, and Mouse." 16. Connect external cables. 17. Power up the HP NetServer. Refer to Chapter 2, "Controls, Ports, and Indicators." 18. Go to the section "Configuring the HP NetServer" at the end of this chapter. Pedestal Installation Follow the setup steps - HP LH4r | HP Netserver LH 6000 Installation Guide - Page 13
5, "Installing Additional Memory," and Chapter 7, "Installing Additional Processors." 5. Install PCI hot-plug and non-hot-plug accessory boards in the HP NetServer. Refer to Chapter 6, "Installing Additional Boards." 6. Install internal non-hot-swap mass storage devices such as hard drives and tape - HP LH4r | HP Netserver LH 6000 Installation Guide - Page 14
Power up the HP NetServer. Refer to Chapter 2, "Controls, Ports, and Indicators." Go to the next section, "Configuring the HP NetServer." Configuring the HP NetServer 1. Turn on the monitor. Press the power-on button on the HP NetServer, and press the eject button on the CD-ROM drive. Place the HP - HP LH4r | HP Netserver LH 6000 Installation Guide - Page 15
to configure one or more RAID logical drives. To run HP NetRAID Assistant, select "Execute" from the Configure Disk Array screen. For detailed information on HP NetRAID, refer to the Integrated HP NetRAID Controller Configuration Guide. or ◊ Restart the HP NetServer. a. Press function key [F2] when - HP LH4r | HP Netserver LH 6000 Installation Guide - Page 16
suggested in the advisories. 12. Configure Remote Management: If you plan to manage the HP NetServer LH 6000 remotely, refer to the HP NetServer Server Management Reference Guide for instructions. Select "Configure Remote Management" on the Navigator screen to configure Integrated Remote Assistant - HP LH4r | HP Netserver LH 6000 Installation Guide - Page 17
need to install NetRAID drivers and the NOS specific configuration utility. Refer to Chapter 6, "HP NetRAID Software" of the Integrated HP NetRAID Controller Configuration Guide. 15. Install HP TopTools: Refer to the HP NetServer Server Management Reference Guide and install HP TopTools. If you plan - HP LH4r | HP Netserver LH 6000 Installation Guide - Page 18
rack-mounted and pedestal HP NetServers, repack the components in the original packing material, and prepare them for shipment. CAUTION It is critical to disassemble and repackage all electronic components before reshipment. Electronic components (especially hard disk drives) can sustain damage - HP LH4r | HP Netserver LH 6000 Installation Guide - Page 19
Controls, Ports, and Indicators Front View Figure 2-1 shows the rack-mounted HP NetServer LH 6000r and Figure 2-2 shows the pedestal HP NetServer HP NetServer's front bezel to cover the Power and Reset buttons. This cover can prevent someone from accidentally powering down or resetting the NetServer - HP LH4r | HP Netserver LH 6000 Installation Guide - Page 20
Chapter 2 Lock Controls, Ports, and Indicators Protective Door (shown open) Reset Front Panel Console Figure 2-2. LH 6000 Bezel and Front Panel Console Front Panel Console Figure 2-3 shows the HP NetServer LH 6000's Front Panel Console (the HP NetServer LH 6000r is similar, but has no lock). 12 - HP LH4r | HP Netserver LH 6000 Installation Guide - Page 21
Panel Console Switch and Indicator Definitions Control Description Lock (LH 6000 only) Locked Locks system to prevent unauthorized use. Note that locking and unlocking of the enclosure is reported to the system event log (SEL). Open DC Power Switch and LED Turns the NetServer on and off. This - HP LH4r | HP Netserver LH 6000 Installation Guide - Page 22
by a component failure (for example, a redundant fan or power supply) or an open access panel that could lead to a critical component failure, such as a processor module exceeding its operating temperature. If the failed component is redundant, the NetServer may still be operating normally. An - HP LH4r | HP Netserver LH 6000 Installation Guide - Page 23
Ports, and Indicators Viewing System Information Use the HP NetServer's status screen to view system configuration information, a log of current and past conditions, replaceable parts information, adjust screen contrast, and more. Use the controls to choose menus and scroll through screens. Table - HP LH4r | HP Netserver LH 6000 Installation Guide - Page 24
Chapter 2 Controls, Ports, and Indicators Main Menu This is the status screen default display: HP NetServer LH 6000 1. To reach the main menu from this default screen, press the Enter button. NOTE The status screen displays two lines of an entire - HP LH4r | HP Netserver LH 6000 Installation Guide - Page 25
>006 CPU Failure >005 POST Error >004 Volt Error >003 CPU Failure >002^ POWER Unit >001 System Boot Each line includes a brief summary of a log entry, including the log entry number. An "^" on a log entry means the problem is current. 3. To read the complete log for an event, use the arrow keys - HP LH4r | HP Netserver LH 6000 Installation Guide - Page 26
the number, speed, and type of CPUs, cache information, and the amount of RAM on each memory board. 1. Select System Info from the Main Menu. A display similar to this appears on the HP NetServer's status screen. **System Info*** No. Of CPUs=x 2. Use the down-arrow button to scroll through the - HP LH4r | HP Netserver LH 6000 Installation Guide - Page 27
Chapter 2 Controls, Ports, and Indicators Component Info Menu To see the NetServer chassis' part numbers and serial numbers: 1. Select Component Info from the Main Menu. A display similar to the one shown below appears on the status screen: *Component Info* - HP LH4r | HP Netserver LH 6000 Installation Guide - Page 28
Chapter 2 Controls, Ports, and Indicators Hard Disk Drive LED Indicators Each disk drive module has two LED indicators: one for status and one for activity. You can view these LED indicators on the LH 6000 and on the LH 6000r with the bezel open. For more information on hard drives, see Chapter 4, - HP LH4r | HP Netserver LH 6000 Installation Guide - Page 29
when the bezel is open or removed: l CD ROM l DAT l Flexible Disk Drives l Internal Hard Disk Drives Flexible Disk Drive Activity LED Eject Button Headphone Activity Jack LED CD ROM Drive Access Button Volume Control Internal Drive Bays Figure 2-5. Flexible Disk Drive and CD-ROM LEDs 21 - HP LH4r | HP Netserver LH 6000 Installation Guide - Page 30
Chapter 2 Controls, Ports, and Indicators Rear View The HP NetServer's rear panel includes communication ports, the AC power connectors, and the NetServer's two power supplies cages. Each power supply cage can hold two power supply modules. In addition, all hot plug PCI slots have LED indicators - HP LH4r | HP Netserver LH 6000 Installation Guide - Page 31
Chapter 2 Controls, Ports, and Indicators LED Indicators at the Rear of the Chassis appears, you must remove the cover to see the power LED indicators for each hot-plug PCI slot. See Chapter 3, "Opening and Closing the HP NetServer." PCI Power LED Indicators (Internal) Pairs of very small LED - HP LH4r | HP Netserver LH 6000 Installation Guide - Page 32
Chapter 2 Green (Power) LED Amber (Attention) LED Controls, Ports, and Indicators Onboard LEDs Figure 2-9. Light Pipes . Table 2-4. PCI LED Indicator Status Amber Green Status Indicated Your Action Off On Power to the slot is on, and Do not remove the board from the the slot is operating normally. - HP LH4r | HP Netserver LH 6000 Installation Guide - Page 33
Power Supply LED Status Green LED NetServer Status: Steady Green Off The system is powered up. The AC line is unplugged or the power supply has failed (see Chapter 12, "Troubleshooting"). Connecting the HP NetServer to AC Power When you connect the NetServer to an AC power source, the server - HP LH4r | HP Netserver LH 6000 Installation Guide - Page 34
PDU can accommodate a maximum of two HP NetServers. When the proper power supply is available, connect the NetServer to the AC power source. Power-Up and Power-Down Procedures Power-Up Procedure 1. Ensure the NetServer's power cords are connected to a power source and to the power block(s) on the - HP LH4r | HP Netserver LH 6000 Installation Guide - Page 35
by no display on the monitor and no activity for the CD-ROM or internal hard drives, however, the power LED is slowly flashing and the fans are operating. An additional sleep state supported by the NetServer is one with a slower wake-up time, sometimes referred to as "hibernate" by various operating - HP LH4r | HP Netserver LH 6000 Installation Guide - Page 36
) and the user options are specific to the particular ACPI-compliant NOS installed on the NetServer. If your respective NOS is ACPI-compliant, refer to the power management features in the instructions provided for more information. The HP NetServer's power button can be configured to initiate - HP LH4r | HP Netserver LH 6000 Installation Guide - Page 37
surface when handling NetServer components. Note that the power switch does not turn off the standby power. (Standby power is on when the LCD is backlighted.) Disconnect the power cords to turn off standby power. Tools Required l Torx 25 Driver (for rack access only) l Anti-static service kit (3M - HP LH4r | HP Netserver LH 6000 Installation Guide - Page 38
Chapter 3 Opening and Closing the HP NetServer Removing the LH 6000r Rack Mount Covers CAUTION Do NOT operate the NetServer for more than 30 minutes with any cover (including power supplies and disk drives) removed. Otherwise, damage to system components may result due to improper cooling - HP LH4r | HP Netserver LH 6000 Installation Guide - Page 39
and Closing the HP NetServer Figure 3-2. Removing the HP NetServer LH 6000r Bezel 3. Do not unscrew the entire hinge or bracket from the NetServer. Use a Torx 25 screwdriver to remove only the four outer screws so that the hinge and the bracket remain attached to the NetServer chassis as shown - HP LH4r | HP Netserver LH 6000 Installation Guide - Page 40
3-4. Disconnecting the HP NetServer from the Z-Bracket 5. At the front of the rack, pull the NetServer forward from the rack until you hear the lockout devices engage with a click. Locking Latch CAUTION Figure 3-5. Slide Mount Locking Latches The NetServer covers are heavy. Support them as you - HP LH4r | HP Netserver LH 6000 Installation Guide - Page 41
and away from the chassis (see Figure 3-6). Top Cover Thumbscrew Right Cover Thumbscrew Thumbscrew Bottom Cover Figure 3-6. HP NetServer LH 6000r Covers 7. Remove the right cover by supporting it with your hand, then loosening the thumbscrew and pulling the cover forward, then down to disengage it - HP LH4r | HP Netserver LH 6000 Installation Guide - Page 42
metal tabs are in their four openings at the rear of the HP NetServer. The cover is secure when all edges are flush against the Covers CAUTION Do NOT operate the NetServer for more than 30 minutes with any cover (including power supplies and disk drives) removed. Otherwise, damage to system - HP LH4r | HP Netserver LH 6000 Installation Guide - Page 43
you, then (3) up and away from the front panel, releasing the tabs from the slots at the bottom of the front panel. 2 3 1 Figure 3-7. Removing the HP NetServer LH 6000 Bezel CAUTION The NetServer covers are heavy. Support them as you remove them, and allow room to move them away from the - HP LH4r | HP Netserver LH 6000 Installation Guide - Page 44
pulling the cover forward to disengage it. Lift it outward and away from the chassis (see Figure 3-8). Top Cover Left Cover Right Cover Figure 3-8. HP NetServer LH 6000 Covers Replacing the LH 6000 Pedestal Covers 1. For each of the side covers, insert the two metal tabs, at the end opposite the - HP LH4r | HP Netserver LH 6000 Installation Guide - Page 45
the four closely spaced metal tabs are in their four openings at the rear of the HP NetServer. The cover is secure when all edges are flush against the chassis and you cannot easily top of the chassis. 10. Lock the bezel using the supplied key and remove the key from the front of the NetServer. 37 - HP LH4r | HP Netserver LH 6000 Installation Guide - Page 46
- HP LH4r | HP Netserver LH 6000 Installation Guide - Page 47
install a second hot-swap mass storage cage in the NetServer. For information, refer to the HP NetServer LH 3000/3000r and LH 6000/6000r Mass Storage Upgrade Guide. Flexible disk drive CD-ROM drive Non-hot-swap shelves Non-hot-swap drive shelves Secondary hot-swap cage (optional) Primary hot-swap - HP LH4r | HP Netserver LH 6000 Installation Guide - Page 48
use 3.5-inch or 5.25-inch single-ended (SE) SCSI devices. This bay supports either two half-height or three low profile devices. You can order HP mounting kits for removable media devices or trays for 3.5-inch hard disk drives (both low profile and half-height). You may use narrow/wide SCSI adapters - HP LH4r | HP Netserver LH 6000 Installation Guide - Page 49
0 2 8 9 SCSI Device ID A A A A SCSI Bus ID 1 2 3 4 56 1 23 4 0 23 9 A AA A Slot Number Disk Drive SCSI Device ID SCSI Bus ID 1 2 3 4 5 6 Slot Number 1 2 3 4 5 6 Disk Drive 012 8 9 SCSI Device ID AAA A A SCSI Bus ID Figure 4-2. Mass Storage Configurations (Primary Cage) 41 - HP LH4r | HP Netserver LH 6000 Installation Guide - Page 50
SCSI Device ID B B B B SCSI Bus ID 1 2 3 4 56 1 23 4 10 12 13 15 B BB B Slot Number Disk Drive SCSI Device ID SCSI Bus ID 1 23 123 10 11 12 BBB 456 456 14 15 BB Slot Number Disk Drive SCSI Device ID SCSI Bus ID Figure 4-3. Mass Storage Configurations (Optional Secondary Cage) 42 - HP LH4r | HP Netserver LH 6000 Installation Guide - Page 51
the default boot priority for the LH 6000r and LH 6000: 1. IDE CD-ROM drive with a bootable CD-ROM 2. Flexible disk drive with a bootable flexible disk 3. Embedded SCSI controller or integrated HP NetRAID controller. SCSI channel A precedes channel B. On a SCSI bus, boot order follows the ascending - HP LH4r | HP Netserver LH 6000 Installation Guide - Page 52
6000r/Configure. Installing Hot-Swap Mass Storage The procedure for installing additional hot-swap mass-storage is the same for all HP NetServer versions. CAUTION Protect the drive from static electricity by leaving it in its anti-static bag until you are ready to install it. Before handling the - HP LH4r | HP Netserver LH 6000 Installation Guide - Page 53
Chapter 4 Installing Mass Storage Devices Figure 4-5. Hot-Swap Drive and Filler Panel CAUTION When installing more than one drive, do not stack drives on your work surface. Hard disk drives are very susceptible to mechanical shock and can be damaged by a drop as short as one-quarter of an inch. - HP LH4r | HP Netserver LH 6000 Installation Guide - Page 54
Chapter 4 Installing Mass Storage Devices Drive Spacer Figure 4-6. Removing the Drive Spacer 3. Open the drive module by pressing in on the locking latch at the end of the drive ejector handle and pulling open the handle. CAUTION Be careful when you open the ejector handle. Extreme force can - HP LH4r | HP Netserver LH 6000 Installation Guide - Page 55
gently close the ejector handle until the locking latch clicks shut. NOTE Closing the ejector handle engages the drive with the electrical connector in the hot-swap mass storage cage and seats the drive. 8. If the drive is unseated in the cage after closing the ejector handle, repeat step 5. 47 - HP LH4r | HP Netserver LH 6000 Installation Guide - Page 56
Chapter 4 Installing Mass Storage Devices Removing a Hot-Swap Hard Disk Drive Module CAUTION You must remove the drive slowly to ensure the drive heads are parked prior to removal. Ensure you follow these instructions carefully to prevent handling damage, such as head slaps or head actuator - HP LH4r | HP Netserver LH 6000 Installation Guide - Page 57
it only by the frame. Do not touch the electrical components. Place the drive on the anti-static bag whenever you set it down. When installing more than one drive, do not stack drives on your work surface. Hard disk drives are very susceptible to mechanical shock and can be damaged by a drop as - HP LH4r | HP Netserver LH 6000 Installation Guide - Page 58
support re-assembly. CAUTION The power supplies will continue to provide standby current to the NetServer until the power cables are disconnected. 4. For both rack-mounted and pedestal models, follow the instructions in Chapter 3, "Opening and Closing the HP NetServer," to gain access to server - HP LH4r | HP Netserver LH 6000 Installation Guide - Page 59
SCSI bus. Integrated HP NetRAID The HP NetServer contains an integrated HP NetRAID controller, which puts the power of the HP NetRAID series of DACs (disk array controllers) in the NetServer with no additional hardware. Refer to the Integrated HP NetRAID Controller Configuration Guide for complete - HP LH4r | HP Netserver LH 6000 Installation Guide - Page 60
- HP LH4r | HP Netserver LH 6000 Installation Guide - Page 61
to add memory to the HP NetServer LH 6000r or the HP NetServer LH 6000. The standard configuration ships with 256 MB of interleaved memory, one 128 MB DIMM in slot 1A and one 128 MB DIMM in slot 1B. Expansion is accomplished by adding pairs of equal size DIMMs in stipulated slots up to the maximum - HP LH4r | HP Netserver LH 6000 Installation Guide - Page 62
and, if necessary, label each one to support re-assembly. 4. For both rack-mounted and pedestal models, follow the instructions in Chapter 3, "Opening and Closing the HP NetServer," to gain access to the system board assembly. WARNING Always disconnect the power cords before removing the covers to - HP LH4r | HP Netserver LH 6000 Installation Guide - Page 63
Chapter 5 Installing Additional Memory 5. Remove the two screws securing the system board assembly to the 7. Pull the assembly out until it clears the chassis guides. CAUTION The System Board Assembly weighs approximately 20 lbs. (9 kgs). Support it at the bottom as it is removed from the - HP LH4r | HP Netserver LH 6000 Installation Guide - Page 64
Chapter 5 Installing Additional Memory Figure 5-3. Removing the System Board Assembly from the LH 6000 NetServer CAUTION The System Board Assembly weighs approximately 20 lbs. (9 kgs). Support it at the bottom as it is removed from the chassis. 8. Slide the system board assembly from the - HP LH4r | HP Netserver LH 6000 Installation Guide - Page 65
5-4. System Board Assembly on Grounded Anti-static pad 9. Identify the slot locations for the DIMM pair(s) being added: Table 5-1. Paired Memory Slots Slot 1A and Slot 1B Slot 2A and Slot 2B Slot 3A and Slot 3B Slot 4A and Slot 4B 10. Install the DIMM - HP LH4r | HP Netserver LH 6000 Installation Guide - Page 66
guides, and reseat it into its slot by rotating the blue latches to the flat, locked position. 12. Replace the two screws securing the system board assembly to the chassis. 13. Follow the procedure in Chapter 3, "Opening and Closing the HP NetServer," for closing up the server. 14. Reconnect power - HP LH4r | HP Netserver LH 6000 Installation Guide - Page 67
3, "Opening and Closing the HP NetServer," for instructions on removing the covers. Remote Management I/O Memory SE SCSI Slots 1- 4 Non Power LEDs Attention LEDs Figure 6-1. I/O Board The I/O board provides eight slots. All eight slots support standard PCI boards and slots 5, 6, 7, and 8 support - HP LH4r | HP Netserver LH 6000 Installation Guide - Page 68
2, "Controls, Ports, and Indicators," in the "Sleep States" section. l Some accessory board outputs may exceed U.S. National Electrical code (NFPA 70) Class 2 or power source limits and must use appropriate interconnecting cabling in accordance with the National Electrical Code. (All Hewlett-Packard - HP LH4r | HP Netserver LH 6000 Installation Guide - Page 69
10, "Configuring the HP Server." Tested PCI Boards and Drivers For a list of tested PCI boards, check Configuration Assistant on the HP NetServer Navigator CD-ROM, or look for the Hardware Tested Products List link for the LH 6000r and LH 6000 under HP NetServer Service and Support for the NOS used - HP LH4r | HP Netserver LH 6000 Installation Guide - Page 70
in your NOS documentation. 2. Power down the NetServer according to the instructions in Chapter 2, "Controls, Ports, and Indicators." 3. Disconnect the power cords and cables and, if necessary, label each one to support re-assembly. CAUTION The power supplies will continue to provide standby - HP LH4r | HP Netserver LH 6000 Installation Guide - Page 71
For both rack-mounted and pedestal models, follow the instructions in Chapter 3, "Opening and Closing the HP NetServer," to gain access to the I/O board. NOTE Boot Priority earlier in this chapter. If installing a SCSI controller board, the controller's priority (boot order) is set by the board's - HP LH4r | HP Netserver LH 6000 Installation Guide - Page 72
Chapter 6 Installing Additional Boards Figure 6-3. Removing a PCI Slot Cover Front Board Hold Down Figure 6-4. Removing Front Board Hold Down 64 - HP LH4r | HP Netserver LH 6000 Installation Guide - Page 73
6 Installing Additional Boards NOTE To prevent intermittent problems, ensure each unused PCI slot has a hold the board in place. The front board hold down prevents the board from moving during NetServer transportation and handling. 11. Before installing the PCI board: ◊ Verify there is no handle - HP LH4r | HP Netserver LH 6000 Installation Guide - Page 74
. Refer to the accessory board documentation for connection requirements. 18. Follow the procedure in Chapter 3, "Opening and Closing the HP NetServer," for closing up the server. 19. Reconnect power and cables. 20. Power on the HP NetServer according to the respective NOS power up instructions. 66 - HP LH4r | HP Netserver LH 6000 Installation Guide - Page 75
Boards NOTE All PCI slots (with the PCI hold-down latch closed) power on and the HP NetServer recognizes all new boards when it reboots, regardless of the presence of a driver or a PCI Hot Plug Utility. If the PCI board requires a driver (non-hot plug-compliant or hot plug-compliant) that is not - HP LH4r | HP Netserver LH 6000 Installation Guide - Page 76
up, refer to the PCI Hot Plug Help file on the HP NetServer Navigator CD-ROM. Removing a Hot Plug Board To remove a hot-plug board from the HP NetServer which has not been powered up: 1. Make sure power is off and follow the instructions for accessing the I/O board. 2. Open the PCI hold-down latch - HP LH4r | HP Netserver LH 6000 Installation Guide - Page 77
Chapter 6 Installing Additional Boards Note: Ejector only moves 10 mm (3/8 inch) Figure 6-6. Removing a Hot Plug Board 4. Remove the hot-plug board. 5. Either replace the hot-plug board or reinstall the slot cover. 6. Close the PCI hold-down latch. 69 - HP LH4r | HP Netserver LH 6000 Installation Guide - Page 78
- HP LH4r | HP Netserver LH 6000 Installation Guide - Page 79
7 Installing Additional Processors Introduction The HP NetServer LH 6000 and the HP NetServer LH 6000r support up to six processors and accompanying voltage regulation modules (VRMs) on the system board assembly. The HP NetServer LH 6000 and the HP NetServer LH 6000r ship with one processor and an - HP LH4r | HP Netserver LH 6000 Installation Guide - Page 80
each one to support re-assembly. CAUTION The power supplies will continue to provide standby current to the NetServer until the power cable is disconnected. 4. For both rack-mounted and pedestal models, follow the instructions in Chapter 3, "Opening and Closing the HP NetServer," to gain access - HP LH4r | HP Netserver LH 6000 Installation Guide - Page 81
Chapter 7 Installing Additional Processors CAUTION Wear a wrist-strap and use a static-dissipating work surface connected to the chassis when handling components. Ensure the metal of the wrist strap contacts your skin. 6. Place the system board assembly on an anti-static pad. 7. Unpack the - HP LH4r | HP Netserver LH 6000 Installation Guide - Page 82
Chapter 7 Installing Additional Processors Figure 7-3. Open the Latches 12. Align the processor being added over the next available slot so that the heat sink faces away from the system board for processors 1, 2, and 3, and towards the system board for processors 4, 5, and 6. 13. Gently push down - HP LH4r | HP Netserver LH 6000 Installation Guide - Page 83
Chapter 7 Installing Additional Processors VRM 3 Locations 26 45 1 Figure 7-4. Insert the VRM 18. Re-install the system board assembly into the chassis (see Figure 7-5). Figure 7-5. Install the System Board Assembly. 75 - HP LH4r | HP Netserver LH 6000 Installation Guide - Page 84
Chapter 7 Installing Additional Processors 19. Reconnect cables and power cords to the NetServer. 20. Follow the procedure in Chapter 3, "Opening and Closing the HP NetServer," for closing up the server. 21. Restore HP NetServer to normal operation. Setting the Processor Speed 1. Determine the - HP LH4r | HP Netserver LH 6000 Installation Guide - Page 85
speeds listed in Table 7-1 may not be supported. For the latest support information, visit the HP web site: http://www.hp.com/go/netserver Upgrading the Firmware Load the HP NetServer Navigator CD-ROM and then power on the LH 6000r and LH 6000. Follow instructions to ensure that the BIOS is up-to - HP LH4r | HP Netserver LH 6000 Installation Guide - Page 86
Installing Additional Processors Testing the Processor After you power on the HP NetServer, check boot messages to see whether or not or the README First file and Configuration Advisor utilities on the HP NetServer Navigator CD-ROM. This completes the installation of the additional processor - HP LH4r | HP Netserver LH 6000 Installation Guide - Page 87
Rack Mounting," for instructions. (If you are mounting the HP NetServer in a non-HP rack, refer to the separate rack-mounting guide for third-party racks. It is packed in the accessories tray in the HP NetServer's shipping box.) HP NetServer and Rack Components The HP NetServer LH 6000r requires - HP LH4r | HP Netserver LH 6000 Installation Guide - Page 88
LH 6000 to LH 6000r Conversion Kit. Tools Required The following tools are required to mount the HP NetServer in the rack: • Torx 15 driver • Torx 25 driver • HP NetServer LH 6000r Rack Template l Tape or a marker pen to mark mounting locations Rack-mounting Guidelines and Precautions Observe - HP LH4r | HP Netserver LH 6000 Installation Guide - Page 89
before rack-mounting the NetServer. l Remove power supplies and hard drives before lifting the HP NetServer. Always keep the following safety and environmental issues in mind, especially if you install the HP NetServer in a non-HP rack environment: • Maximum Recommended Ambient Temperature - The - HP LH4r | HP Netserver LH 6000 Installation Guide - Page 90
8 Installing the HP NetServer in an HP Rack System/E or Rack System/U • Reduced Airflow - As you mount equipment in the rack, make sure that you allow enough airflow for safe operation of the equipment. Observe the minimum clearance dimensions listed in Appendix A, "Specifications." • Circuit - HP LH4r | HP Netserver LH 6000 Installation Guide - Page 91
Chapter 8 Installing the HP NetServer in an HP Rack System/E or Rack System/U HP NetServer Rack Mount Parts List Make sure that the rack-mount kit that accompanies the HP NetServer contains the following parts: Table 8-1. Parts for Rack Mount Kit Quantity Description 2 Slides 8 Rack Nuts 8 - HP LH4r | HP Netserver LH 6000 Installation Guide - Page 92
Chapter 8 Installing the HP NetServer in an HP Rack System/E or Rack System/U Installing baseline). NOTE The Z-bracket installation is only required if the NetServer is to be shipped while installed in a rack. The Z-bracket allows the NetServer to be secured to the rear rack column. Install the - HP LH4r | HP Netserver LH 6000 Installation Guide - Page 93
Chapter 8 Installing the HP NetServer in an HP Rack System/E or Rack System/U Installing Bar Nuts The "bar nut" is a two-hole metal bar used to secure the mounting flanges of the slide - HP LH4r | HP Netserver LH 6000 Installation Guide - Page 94
Chapter 8 Installing the HP NetServer in an HP Rack System/E or Rack System/U Place bar nut behind outside face of column. Start two screws in bar nut but do not tighten. Figure 8-6. Attach - HP LH4r | HP Netserver LH 6000 Installation Guide - Page 95
Chapter 8 Installing the HP NetServer in an HP Rack System/E or Rack System/U Insert the Mounting Flanges between each Column bar nut and tighten the screws. Mounting Flanges Figure 8-7. Positioning the Slides 1. Hold - HP LH4r | HP Netserver LH 6000 Installation Guide - Page 96
Chapter 8 Installing the HP NetServer in an HP Rack System/E or Rack System/U Insert Mounting Flange between bar nut and rear of column. Press slide tightly against column and tighten screws to hold - HP LH4r | HP Netserver LH 6000 Installation Guide - Page 97
of the rack. Lockout Latch Extend slide members until they lock. Lockout Latches Lower leveler feet. Extend anti-tip foot. Figure 8-9. Preparing the Rack for HP NetServer Installation 3. Extend the slides until you hear a click, indicating they are locked. 89 - HP LH4r | HP Netserver LH 6000 Installation Guide - Page 98
slide members do not come apart and cannot be removed. 4. Remove power supplies and hard disk drives from the server to reduce the total weight to be lifted. WARNING Two people are required to move or lift the NetServer. The HP NetServer LH 6000r weighs up to 175 pounds (80 kg.) when fully loaded - HP LH4r | HP Netserver LH 6000 Installation Guide - Page 99
chassis with the screw holes in the slides (see Figure 8-11). Figure 8-11. Securing the HP NetServer to the Slides 8. Insert three screws through each slide member into the HP NetServer. Tighten all screws securely. 9. Remove the two screws from each handle and remove the handles (see Figure - HP LH4r | HP Netserver LH 6000 Installation Guide - Page 100
/E or Rack System/U Figure 8-12. Removing Mounting Handles Securing the HP NetServer to the Rack Complete the following steps to secure the HP NetServer to the rack and install the front bezel. 1. Attach the bezel hinge to the HP NetServer with three screws through the right edge of the bezel hinge - HP LH4r | HP Netserver LH 6000 Installation Guide - Page 101
Chapter 8 Installing the HP NetServer in an HP Rack System/E or Rack System/U Remove two screws securing the NetServer to the rack. Do not remove three screws securing the hinge to the NetServer. Top Cover Remove two screws securing the NetServer to the rack. Do not remove two screws securing - HP LH4r | HP Netserver LH 6000 Installation Guide - Page 102
the bezel latch into the rack nuts on the right column of the rack (see Figure 8-15). Bezel Latch Bezel Hinge Figure 8-15. Securing the HP NetServer to the Rack 6. Snap the bezel on the bezel hinge and swing the bezel closed engaging the bezel latch. The bezel swings open to access - HP LH4r | HP Netserver LH 6000 Installation Guide - Page 103
Management Arm The Cable Management Arm for the HP NetServer LH 6000r can only be mounted on HP Systems racks. The HP NetServer Cable Management Arm allows the cables, including the power cords, to move in and out with the HP NetServer chassis on its slides without being accidentally disconnected - HP LH4r | HP Netserver LH 6000 Installation Guide - Page 104
. 9. At the front of the rack, insert the screws through the flanges into the rack nuts and secure the HP NetServer to the front rack columns with a Torx T-25 driver. Each of the HP NetServer's two front flanges have two slots, which should line up with the rack nuts previously mounted on the rack - HP LH4r | HP Netserver LH 6000 Installation Guide - Page 105
HP NetServer in an HP Rack System/E or Rack System/U 10. Plug the HP NetServer's power cables and all available data cables into the back of the HP NetServer. Refer to the HP NetServer LH 6000r Rack Assembly and Cabling Reference Guide T-25 driver. Fasten the bracket to the HP NetServer with two - HP LH4r | HP Netserver LH 6000 Installation Guide - Page 106
- HP LH4r | HP Netserver LH 6000 Installation Guide - Page 107
LH 6000r into a rack, refer to the HP NetServer LH 6000r Rack Cabling Reference Guide for instructions on how to cable the NetServer to external connections. The HP NetServer performs a diagnostic test when it is connected to an external power source, and then performs another test when the - HP LH4r | HP Netserver LH 6000 Installation Guide - Page 108
- HP LH4r | HP Netserver LH 6000 Installation Guide - Page 109
put SCSI channels A and B under control of the integrated HP NetRAID controller and to verify the boot device priority and the priority of various hard disk drive controllers within the boot device priority. Start Setup Utility 1. Turn on power to the HP NetServer and display monitor. If you receive - HP LH4r | HP Netserver LH 6000 Installation Guide - Page 110
Chapter 10 Configuring the HP NetServer NOTE The message "Configuration of NVRAM and drives mismatch" indicates that configuration information in the integrated HP NetRAID controller's NVRAM differs from configuration information in hard disk drives. Do the following to clear configuration - HP LH4r | HP Netserver LH 6000 Installation Guide - Page 111
Chapter 10 Configuring the HP NetServer 3. If a power-on password has been set, Hard Drive Priority list displays the order in which hard disk drive controllers will be searched for a bootable device. If you need to change the priorities, follow the on-screen instructions. When the hard drive - HP LH4r | HP Netserver LH 6000 Installation Guide - Page 112
to perform the configuration tasks. Server Mode is the mode you use to initially setup and configure your HP NetServer. Using this mode you can set the system language, time, date, and set resources for installed accessories and run utility and troubleshooting software. Resource Mode - The Resource - HP LH4r | HP Netserver LH 6000 Installation Guide - Page 113
plan the HP NetServer installation. To setup and configure the server, use Server Mode instead of Resource Mode. The Resource Mode of operation allows the user to access several key informational areas, such as: Creation of Driver Diskettes, NOS Installation Instructions, Configuration Advisories - HP LH4r | HP Netserver LH 6000 Installation Guide - Page 114
changes to the CD-ROM for the current release • Version number • Release date • Part number of the HP NetServer Navigator CD-ROM • Document Number Status Report The Status Report for your specific HP NetServer Navigator CD-ROM describes in detail any software updates between this version of the CD - HP LH4r | HP Netserver LH 6000 Installation Guide - Page 115
Navigator CD-ROM on the NetServer - Server Mode 1. Press the power-on button. 2. Press the CD-ROM drive eject button. 3. Place the HP NetServer Navigator CD-ROM in the drive and press the eject button again to close the drive. NOTE Using the low profile CD-ROM drive is slightly different than full - HP LH4r | HP Netserver LH 6000 Installation Guide - Page 116
, Custom, and Replicate. Installation Assistant guides you through the NOS installation and configures the NOS with the appropriate drivers. If Configuration Assistant and Installation Assistant detects that a newer version of the BIOS is available on the HP NetServer Navigator CD-ROM it will prompt - HP LH4r | HP Netserver LH 6000 Installation Guide - Page 117
Installation Assistant Insert the HP NetServer Navigator CD-ROM into the CD-ROM drive. If the system fails to start, follow the instructions on the screen. 1. of Novell NetWare and Microsoft Windows NT Server, you will be asked; Would you like to use HP's automated mode of NOS installation? ◊ Select - HP LH4r | HP Netserver LH 6000 Installation Guide - Page 118
Chapter 10 Configuring the HP NetServer Automated NOS installation will guide you through the NOS installation, set up the hard disk drive, and configure your NOS with appropriate drivers for HP-bundled configurations. This installation also loads the Local Support Tool onto Windows NT or NetWare - HP LH4r | HP Netserver LH 6000 Installation Guide - Page 119
Controller Configuration Guide. NOTE When you configure an array, the default cache mode is write-through. For write-back mode, install the optional battery back-up accessory. • Install Utility Partition: This step creates an 32 MB DOS-based utility partition on the NetServer hard disk where HP - HP LH4r | HP Netserver LH 6000 Installation Guide - Page 120
or manual), and drivers for MS Windows NT 4.0 on HP NetServers. Recommended Steps • Update System BIOS: This utility will update the system BIOS. The utility partition, if installed, will also be updated. • Install/Update Utility Partition: Installs utility partition to the boot or system drive - HP LH4r | HP Netserver LH 6000 Installation Guide - Page 121
the hard disk drive, and Installation Assistant guides you through the NOS installation and configures the NOS with the appropriate drivers for the HP-bundled configuration. • For Manual NOS Installation Only: Before you perform a manual NOS installation, you must manually create NOS-specific driver - HP LH4r | HP Netserver LH 6000 Installation Guide - Page 122
of problems with key hardware components including memory, disk drives, SCSI controllers, NICs, and power supplies, as well as problems with temperature and voltage • Unified event log to review a complete history of HP NetServer activity • Predictive disk problem warning backed by HP pre - HP LH4r | HP Netserver LH 6000 Installation Guide - Page 123
monitoring of critical HP NetServer components, regardless of system state • Troubleshooting and problem resolution, regardless of system state • Pager or e-mail notification of critical HP NetServer events to alert you of problems • The Event Log • Server reset and power control • Remote system - HP LH4r | HP Netserver LH 6000 Installation Guide - Page 124
HP NetServer Documentation CD-ROM for details, or the HP TopTools Remote Control User Guide. NetServer Utilities NetServer Utilities menu provides access to the following utilities: • DiagTools: An easy-to-use hardware diagnostic for system verification, burn-in, and rapid troubleshooting. NOTE HP - HP LH4r | HP Netserver LH 6000 Installation Guide - Page 125
connection. ◊ Boot Settings - Use this menu to check the flexible disk drive, display the NetServer's configuration at boot time, skip certain tests during the boot process to speed up boot time, or change the (default) boot order, including device type, network boot, and hard drive boot order. 117 - HP LH4r | HP Netserver LH 6000 Installation Guide - Page 126
type or add an IDE hard drive to HP NetServer's configuration. This would include selecting the hard drive's characteristics, manually or automatically, and selecting which drive would be the Primary Master or Slave, the CD-ROM or the IDE hard drive. ◊ Processor/Memory Settings - Use this menu to - HP LH4r | HP Netserver LH 6000 Installation Guide - Page 127
exit without saving changes, which reverts to previous settings. When you exit, the HP NetServer reboots. Using the Setup Screens Online help explains the settings displayed on the Setup Utility screens. Instructions are also provided for navigating between the screens and entering or changing the - HP LH4r | HP Netserver LH 6000 Installation Guide - Page 128
dialog appears and asks you to confirm your decision. 13. Choose Yes and then press Enter. Then the HP NetServer reboots. Setting the HP NetServer's Boot Passwords The HP NetServer can have separate administrator and user password. The user password is limited in access once booted. To configure the - HP LH4r | HP Netserver LH 6000 Installation Guide - Page 129
menu, until you set an Administrator Password. The Administrator Password controls access to the Setup Utility and its settings. The User Password HP NetServer to boot with a password. 4. Press the Enter key to enter a new password or change the old one. A pop-up menu appears titled, "Set Power - HP LH4r | HP Netserver LH 6000 Installation Guide - Page 130
Password. 11. Use the arrow keys to move to the field: "Network Server Mode: [Disabled]" . 12. Press Enter to toggle "Disabled" to "Enabled" in the Network Server Mode field. Setting this mode to Enabled will cause the HP NetServer to prompt for a password when booting from a diskette or a CD-ROM - HP LH4r | HP Netserver LH 6000 Installation Guide - Page 131
Chapter 10 Configuring the HP NetServer a password when booting from a hard drive. The power-switch and keyboard will Setting this feature only provides a blank screen on the HP NetServer's Monitor, when the Keyboard Lock or Network Server Mode is also enabled. The screen remains blank until the - HP LH4r | HP Netserver LH 6000 Installation Guide - Page 132
Internal Device Boot Priority You can change the boot priority of the HP NetServer's internal mass storage devices: the CD-ROM, the flexible disk drive (or other removable device), and hard drives connected to the HP NetServer's internal SCSI ports. To do this: 1. Select "Boot Settings" from the - HP LH4r | HP Netserver LH 6000 Installation Guide - Page 133
list. ◊ The HD boot list has a maximum capacity of eight (8) logical drives. ◊ If a bootable Disk Array Controller (DAC) board is used, the RAID array is seen as a single logical drive. ◊ If more than eight logical drives are connected to the HP NetServer, drives 9 and above (including the DAC or - HP LH4r | HP Netserver LH 6000 Installation Guide - Page 134
Additional Processors." ON 12345678 CPU Speed CPU Speed CPU Speed Clear Config Clear Password Not Used Figure 10-2. System Board Configuration Switch 3. Power up the HP NetServer. Refer to Chapter 2, "Controls, Ports, and Indicators." 4. Allow the HP NetServer to boot the operating system. 126 - HP LH4r | HP Netserver LH 6000 Installation Guide - Page 135
control the order in which SCSI channels A and B are searched for a bootable drive. Do the following to run the Symbios Configuration utility: 1. Restart the HP NetServer. If you receive an error message during the boot process, refer to Chapter 12, "Troubleshooting," or the online help. Some power - HP LH4r | HP Netserver LH 6000 Installation Guide - Page 136
the HP NetServer NOTE If SCSI A and B on the I/O board are operating in RAID mode, the prompt to press CTRL+C is not displayed. To change to non-RAID mode, Next Boot window. Use the up and down arrow keys to highlight the controller, and press Enter to change its Next-Boot Status to On. Press - HP LH4r | HP Netserver LH 6000 Installation Guide - Page 137
HP NetServer 6. The Adapter Boot Order screen displays the two SCSI controllers controller. ◊ 0 marks the controller of the SCSI channel searched first for a bootable drive. ◊ 1 marks the controller of the SCSI channel searched second for a bootable drive. ◊ A blank indicates that the controller - HP LH4r | HP Netserver LH 6000 Installation Guide - Page 138
Chapter 10 Configuring the HP NetServer Verify Disk Drive Modules As the HP NetServer restarts, watch the display monitor to determine whether all the drives you installed have been detected. NOTE Any SCSI devices controlled by the integrated HP NetRAID controller will NOT be displayed during - HP LH4r | HP Netserver LH 6000 Installation Guide - Page 139
Introduction The HP NetServer Online Documentation CD-ROM includes Information Assistant, which contains the entire set of documentation for your HP NetServer. Information Assistant provides a quick and efficient method of locating information about installing, managing and servicing your HP - HP LH4r | HP Netserver LH 6000 Installation Guide - Page 140
about the capabilities of the Information Assistant application. Specific topics are: l About the HP NetServer Documentation CD-ROM l Accessing Printable and Localized Files in Information Assistant l Service and Support NetServer E-Series This menu button provides access to the individual - HP LH4r | HP Netserver LH 6000 Installation Guide - Page 141
Information Assistant l Rack and Cabling Guides l Power Supply Server Management This menu button provides access to various NetServer management products. Representative topics are: l HP TopTools l HP TopTools Remote Control l HP NetServer Assistant l HP OpenView Informational files about some of - HP LH4r | HP Netserver LH 6000 Installation Guide - Page 142
Chapter 11 Information Assistant Select a topic from the Map. Displays a window with an outline of every module and topic in Information Assistant for the selected product. The Map enables you to view the contents of the Information Assistant in outline format, and to then select a topic. Search - HP LH4r | HP Netserver LH 6000 Installation Guide - Page 143
from the HP NetServer Online Documentation CD-ROM onto the client system that will manage the NetServer. The installation program gives you the option of accessing the data files from your hard disk and have the AUTORUN feature of your CD-ROM drive enabled, it will automatically start the setup 135 - HP LH4r | HP Netserver LH 6000 Installation Guide - Page 144
the Program Manager. 3. Insert the HP NetServer Online Documentation CD-ROM into the CD-ROM drive. 4. From Program Manager, select Run. 5. In the RUN window, type the following: drive:\INFOASST\setup where drive is the letter of the CD-ROM drive. 6. Follow the instructions that appear on your screen - HP LH4r | HP Netserver LH 6000 Installation Guide - Page 145
12 Troubleshooting Troubleshooting Tools If you are having problems installing your HP NetServer, there are a number of different tools available for troubleshooting • HP NetServer Information Assistant (see Chapter 11) contains the following tools: ◊ Troubleshooting Information ◊ Parts Information - HP LH4r | HP Netserver LH 6000 Installation Guide - Page 146
processor board or I/O board, power down the NetServer and observe all safety precautions. • For problems with the disk array controller board, refer to the appropriate HP NetRAID manuals. • For problems with HP TopTools, refer to the HP TopTools Administrator Guide on the HP Web Site at http://www - HP LH4r | HP Netserver LH 6000 Installation Guide - Page 147
first. If you require assistance from Hewlett-Packard, see the HP NetServer Warranty and Service/Support Booklet or refer to the HP NetServer Online Documentation CD-ROM included with your product. Troubleshooting Sequence To troubleshoot an installation problem, perform the following checks in the - HP LH4r | HP Netserver LH 6000 Installation Guide - Page 148
Troubleshooting ∗ Mouse ∗ 1 hard disk drive and 1 flexible disk drive ∗ 1 CD-ROM d. Remove all third-party options, and reinstall each one, one at a time, checking the NetServer after each installation. e. Replace the top cover and reconnect the power cords and other cables. f. Start the NetServer - HP LH4r | HP Netserver LH 6000 Installation Guide - Page 149
System Board. Verify that added DIMMs are HP DIMMs. e. Replace the NetServer covers, and lock the system. f. Replace all power cords and power cables. g. Turn on the monitor. h. Turn on the server. i. Check for error messages. 4. Copy DiagTools from the HP NetServer Navigator CD-ROM to diskette, and - HP LH4r | HP Netserver LH 6000 Installation Guide - Page 150
• Add comments to the Support Ticket If you have TopTools remote management software installed and configured for use with DiagTools, you can accomplish any of the above tasks remotely. See the online documentation HP NetServer DiagTools Error Reference and User Guide for more information on - HP LH4r | HP Netserver LH 6000 Installation Guide - Page 151
in your NOS documentation. 2. Power down the HP NetServer according to the instructions in Chapter 2, "Controls, Ports, and Indicators." 3. Disconnect the power cords and cables and, if necessary, label each one to support re-assembly. CAUTION The power supplies will continue to provide standby - HP LH4r | HP Netserver LH 6000 Installation Guide - Page 152
. 7. Turn off power to the HP NetServer and unplug the power cords. 8. Return switch 5 on the system board to the OFF position. 9. Follow the procedure in Chapter 3, "Opening and Closing the HP NetServer," for closing up the server. 10. Reconnect power and cables. 11. Restore HP NetServer to normal - HP LH4r | HP Netserver LH 6000 Installation Guide - Page 153
in your NOS documentation. 2. Power down the HP NetServer according to the instructions in Chapter 2, "Controls, Ports, and Indicators." 3. Disconnect the power cords and cables and, if necessary, label each one to support re-assembly. CAUTION The power supplies will continue to provide standby - HP LH4r | HP Netserver LH 6000 Installation Guide - Page 154
Troubleshooting 8. Return switch 6 to the OFF position. 9. Follow the procedure in Chapter 3, "Opening and Closing the HP NetServer," for closing up the server. 10. Reconnect power and cables. 11. Restore HP NetServer to normal operation. 12. If you wish to set the password again, during the power - HP LH4r | HP Netserver LH 6000 Installation Guide - Page 155
13 Alternative Rack Mounting Introduction This chapter provides the instructions for mounting the HP NetServer in an HP Systems rack. Figure 13-1 shows the Systems rack. Bar Nut Column Inside Face Outside Face Handles NetServer Rack Template Bezel Latch Bezel Slide Leveler Feet Slide - HP LH4r | HP Netserver LH 6000 Installation Guide - Page 156
before rack-mounting the HP NetServer. l Remove power supplies and hard drives before lifting the HP NetServer. Always keep the following safety and environmental issues in mind, especially if you install the HP NetServer in a non-HP rack environment: • Maximum Recommended Ambient Temperature - The - HP LH4r | HP Netserver LH 6000 Installation Guide - Page 157
supply connections that are not direct connections to the branch circuit: for example, the use of power strips. Preparing for Installation You should plan the placement of your HP NetServer the HP NetServer: • Small adjustable open-end wrench • Torx T-15 and T-25 drivers • Hewlett-Packard Systems - HP LH4r | HP Netserver LH 6000 Installation Guide - Page 158
repeating steps 1 through 3. Marking Rear Columns Mark the slide mounting holes on the inside faces of the rear columns. 1. Mark the baseline (bottom) of the HP NetServer at an EIA unit mark on the column. 2. Hold the bottom of the rack template at the baseline. Mark the top of - HP LH4r | HP Netserver LH 6000 Installation Guide - Page 159
(holes 6 and 19 counted up from the baseline). Rack nuts are installed on the rear columns to secure the Z-bracket, which is secured to the HP NetServer. Use the rack template to locate the mounting holes (see Figure 13-3). 3. Install the Z-bracket rack nuts on the right rear column (holes 9 and 13 - HP LH4r | HP Netserver LH 6000 Installation Guide - Page 160
Chapter 13 Alternative Rack Mounting Install z-bracket rack nuts at holes 9 and 13 up from baseline. Template p/n 5064-5869 Baseline Front right column: Install bezel latch rack nuts at holes 11 and 15 up from baseline. Front left column: Install bezel hinge rack nuts at holes 6 and 19 up from - HP LH4r | HP Netserver LH 6000 Installation Guide - Page 161
the slide at the end of the slide may help in removing the flange. This mounting flange is not required when installing a slide in an HP systems rack. 3. Hold the slide so the slide members extend out the front of the rack (see Figure 13-5). NOTE The slide members cannot be - HP LH4r | HP Netserver LH 6000 Installation Guide - Page 162
Chapter 13 Note the removable mounting flange has been removed. Use hex nut and lock washer to fasten slide to inside face. Alternative Rack Mounting Insert two screws through the front column and start the screws in a bar nut. Insert the slide in place behind the column face but in front of the - HP LH4r | HP Netserver LH 6000 Installation Guide - Page 163
the slides and securing it to the rack completes the installation of the HP NetServer in the HP Systems rack. Follow the steps beginning in the section Installing the HP NetServer in Chapter 8, "Installing the HP NetServer in a HP Rack System/E or Rack System/U," to complete the installation. 155 - HP LH4r | HP Netserver LH 6000 Installation Guide - Page 164
- HP LH4r | HP Netserver LH 6000 Installation Guide - Page 165
your server is suitable for all the mass storage devices that you are using. Video The video memory used for the HP NetServer LH 6000 or HP NetServer 76Hz 16.7M Colors 200Hz 160Hz not supported not supported not supported not supported 3D Video Resolutions Resolution 512 x 384 640 x 480 Color - HP LH4r | HP Netserver LH 6000 Installation Guide - Page 166
Appendix A Specifications Environment Thermal Temperature Operating Non-operating 5° to 35 40,000 ft) Acoustic Emissions Sound level (LpA): < 58 dBA Size Minimum Clearance HP NetServer LH 6000 Front Sides Top Back HP NetServer LH 6000r Front Sides Top Back 1 m (39 inches) 2.5 cm (1 inch) 2.5 - HP LH4r | HP Netserver LH 6000 Installation Guide - Page 167
Weight HP NetServer LH 6000r Height Width Depth Weight 494.8 mm (19.5 in) 350.5 mm (13.8 in) 724.2 mm (28.5 in) 72.6 - 78.5 kg (160 - 173 lb.) 354.7 mm (14 in) 482.6 mm (19 in) 749.2 mm (29.5 in) 72.6 - 78.5 kg (160 - 173 lb.) Power Requirements Power Supply Specifications: Three power supplies - HP LH4r | HP Netserver LH 6000 Installation Guide - Page 168
- HP LH4r | HP Netserver LH 6000 Installation Guide - Page 169
minimize potential interference to other electrical equipment, including public safety services. Two levels of radio frequency energy are allowed according to when the environment includes electrically sensitive equipment. The HP NetServer equipment you have purchased has been provided with a - HP LH4r | HP Netserver LH 6000 Installation Guide - Page 170
installed and used in accordance with the instructions manual, may cause harmful interference to radio limits for a Class B digital device, pursuant to Part 15 of the FCC Rules. These limits are help. Hewlett-Packard's system tests were conducted with HP-supported peripheral devices and HP shielded - HP LH4r | HP Netserver LH 6000 Installation Guide - Page 171
Labeled "VCCI Class 1" (Translation) This equipment is in the 1st Class category information technology equipment based on the rules of Voluntary Control Council For Interference by Information Technology Equipment (VCCI). When used in a residential area, radio interference may be caused. In this - HP LH4r | HP Netserver LH 6000 Installation Guide - Page 172
category information technology equipment based on the rules of Voluntary Control Council For Interference by Information Technology Equipment (VCCI). When Notice for Korea For Products Labeled "Class A" (Translation) User Guide (Class A) Please note that this equipment has been approved for - HP LH4r | HP Netserver LH 6000 Installation Guide - Page 173
Appendix B Notice for Taiwan Class A Warning Statement Regulatory Information 165 - HP LH4r | HP Netserver LH 6000 Installation Guide - Page 174
Name: Hewlett-Packard Company Manufacturer's/Supplier Address: 10955 Tantau Avenue Cupertino, CA 95014-5040 USA declares, that the product Product Name: Model Number(s): Product Options: Network Server HP NetServer LH 6000/LH 6000r ALL conforms to the following Product Specifications: Safety - HP LH4r | HP Netserver LH 6000 Installation Guide - Page 175
applies only to HP NetServers with factory-installed drives. CD-ROM Electrical Safety Statement - United States WARNING To prevent fire or shock hazard, do not expose the unit to rain or moisture. To avoid electrical shock, do not open the cabinet. Refer servicing to qualified personnel - HP LH4r | HP Netserver LH 6000 Installation Guide - Page 176
KLASSE 1" klassifiziert. Für den richtigen Gebrauch dieses Modells die Bedienungsanleitung sorgfältig durchlesen und als Referenz aufbewahren. Falls Probleme mit diesem Modell aufreten, die nächste "authorisierte ServicesVerrtetung" benachrichtigen. Um einen direkten Kontakt mit dem Laserstrahl zu - HP LH4r | HP Netserver LH 6000 Installation Guide - Page 177
1 LASER PRODUCT. The CLASS 1 LASER PRODUCT label is located on the top of the drive. Bei diesem CD-ROM-Laufwerk CDU56S handelt es sich um ein Laser-Produkt der Klasse 1. équivalent recommandé par le constructeur. Mettre au rebut les batteries usagées conformément aux instructions du fabricant. 169 - HP LH4r | HP Netserver LH 6000 Installation Guide - Page 178
Line Harmonic Statement This statement applies to all models of the HP NetServer LH 6000. Power Line Harmonic (Japan) (Translation) This product conforms to the Power Line Harmonics guideline. Noise and Ergonomic Statement Noise Declaration and Ergonomic Statement - Germany Sound Pressure: LpA - HP LH4r | HP Netserver LH 6000 Installation Guide - Page 179
C Service and Support For all Service and Support information, see the HP NetServer Warranty and Service/Support Booklet included with your product. 171 - HP LH4r | HP Netserver LH 6000 Installation Guide - Page 180
- HP LH4r | HP Netserver LH 6000 Installation Guide - Page 181
and Software License Warranty See the HP NetServer Warranty and Service/Support Booklet included with your product for all warranty and service/support information. HP Software Product License Agreement ATTENTION: USE OF THE SOFTWARE IS SUBJECT TO THE HP SOFTWARE LICENSE TERMS SET FORTH BELOW - HP LH4r | HP Netserver LH 6000 Installation Guide - Page 182
(i) the Recovery CD and/or Support Utility software may be used only for restoring the hard disk of the HP computer system with which the Recovery HP with reasonably detailed information regarding any disassembly or decompilation. You may not decrypt the Software unless decryption is a necessary part - HP LH4r | HP Netserver LH 6000 Installation Guide - Page 183
34 DIMMs may be damaged, 57 NetServer covers are heavy, 32, 35 Problems, 139 Configuration custom, 112 duplex bus, 43 Express, 109 primary drive, 40, 41 Replicate, 113 secondary drive power inrush current precautions, 25 control panel LCD, 15 control panel display, 15 event log menu, 16 hardware part - HP LH4r | HP Netserver LH 6000 Installation Guide - Page 184
HP NetServer Server Management Reference Guide, 8, 114 HP NetServer, LH 3000/3000r and LH 6000/6000r, Mass Storage Upgrade Guide, 39 HP TopTools Administrator Guide, 138 HP TopTools Remote Control User Guide, 115 I I/O board, 59 I/O memory slot, 60 Information Assistant, 6, 131 Installation Problems - HP LH4r | HP Netserver LH 6000 Installation Guide - Page 185
159 Power Supply Status, 25 LEDs, 25 Power Switch, 13 power-down procedure, 27 power-up procedure, 26 Processor replacement, 78 R Rack installing HP NetServer in, 82 lifting server into rack, 90 marking location for NetServer, 83 removing LH 6000r from the rack, 32 rack mount kit parts list, 83 RAID - HP LH4r | HP Netserver LH 6000 Installation Guide - Page 186
time changing, 119 TopTools for Servers, 114 TopTools Remote Control, 115 Troubleshooting, 137 U utilities BIOS Update, 116 change system date, 119 change time, 119 Configuration Assistant, 108 DiagTools, 116 event log report, 116 hard drive formatting, 109 HP NetServer Assistant, 116 Navigator CD
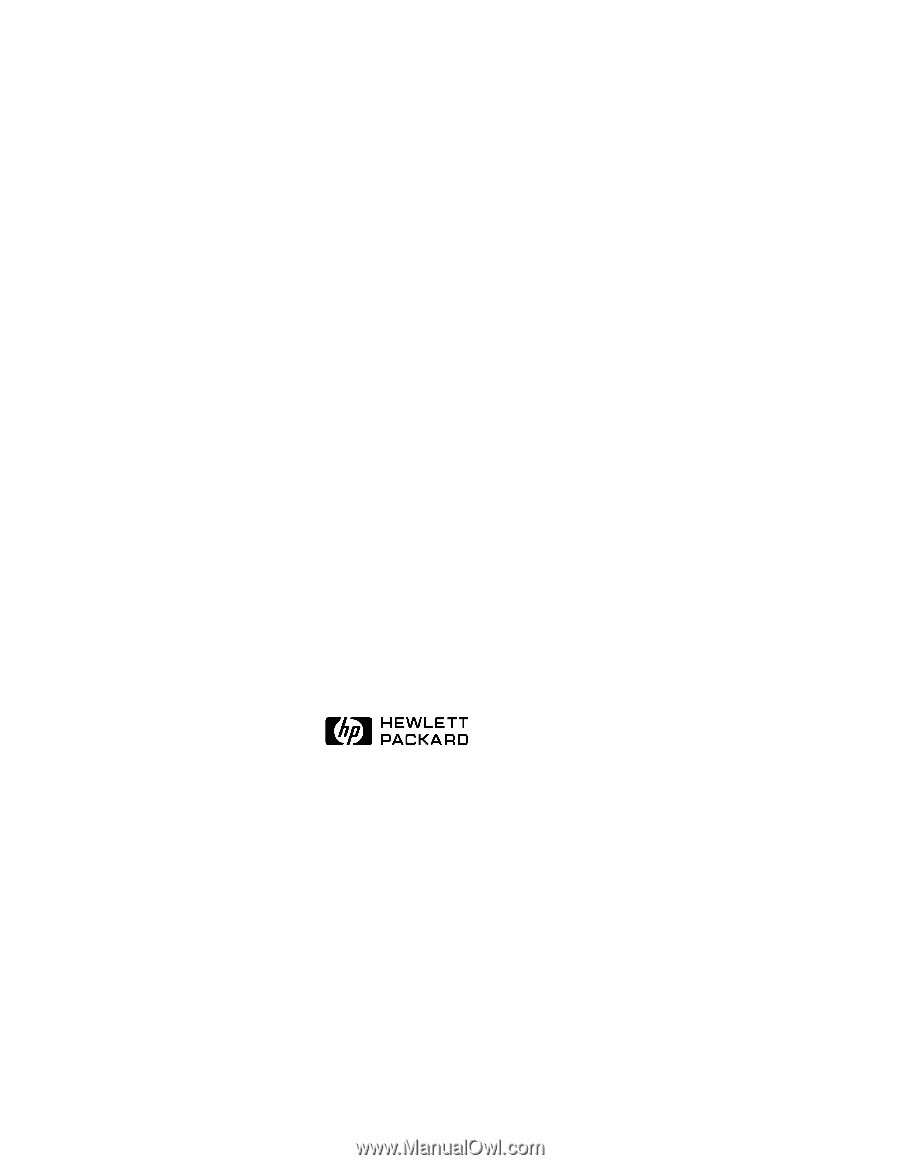
HP NetServer
LH 6000/6000r
Installation Guide
HP Part Number D9103-90000
Printed February 2000