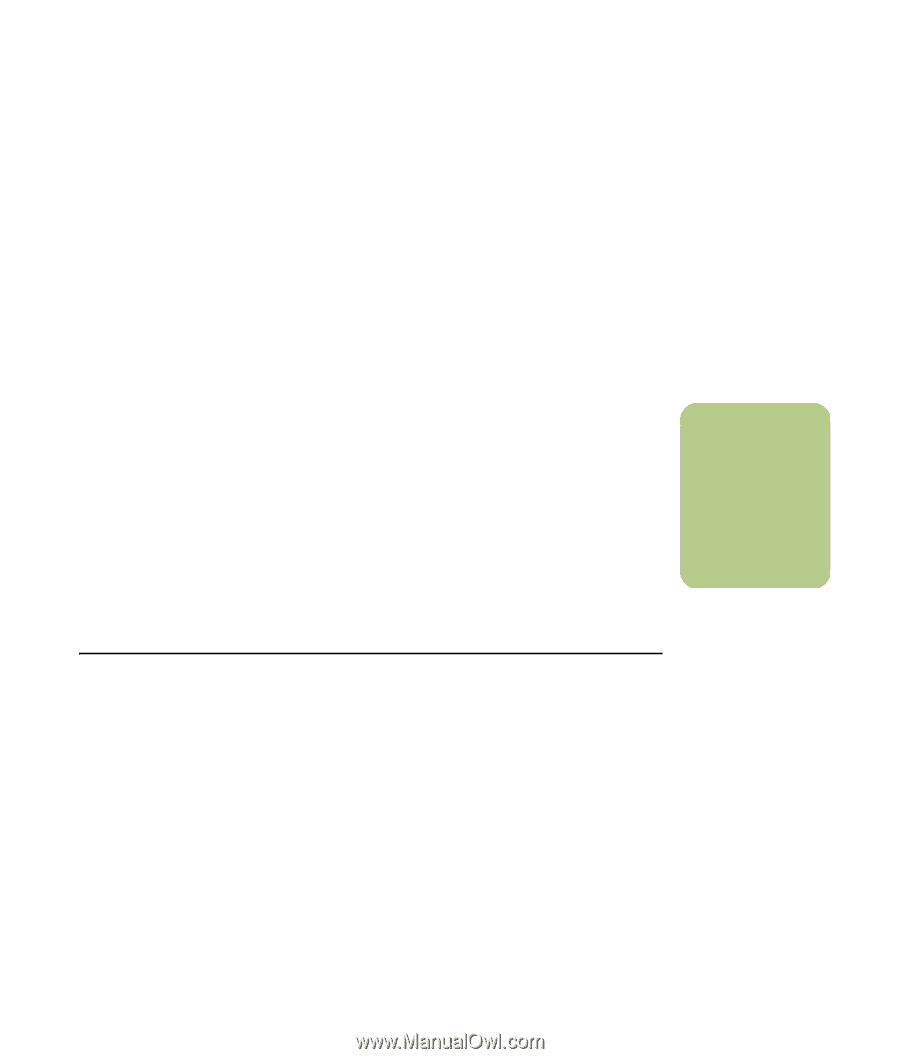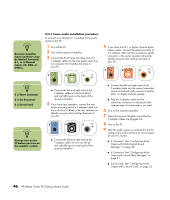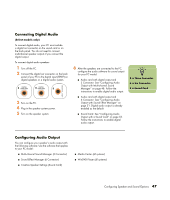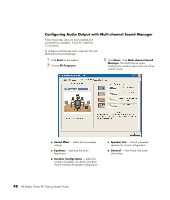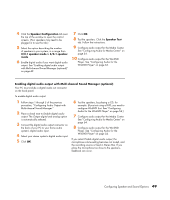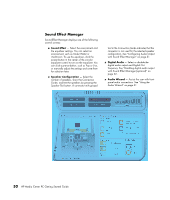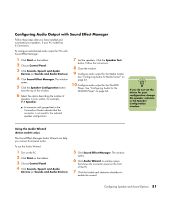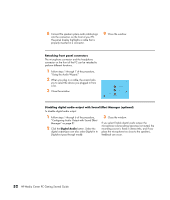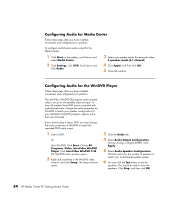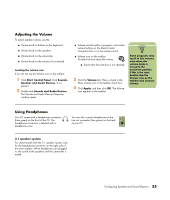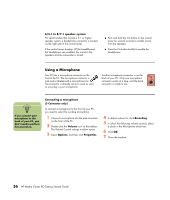HP Media Center m1200 Getting Started Guide - Page 55
Configuring Audio Output with Sound Effect Manager
 |
View all HP Media Center m1200 manuals
Add to My Manuals
Save this manual to your list of manuals |
Page 55 highlights
Configuring Audio Output with Sound Effect Manager Follow these steps after you have installed and connected your speakers, if your PC model has 6 Connectors. To configure multichannel audio output for PCs with Sound Effect Manager: 1 Click Start on the taskbar. 2 Choose Control Panel. 3 Click Sounds, Speech and Audio Devices (or Sounds and Audio Devices). 4 Click Sound Effect Manager. The window opens. 5 Click the Speaker Configuration button near the top of the window. 6 Select the option describing the number of speakers in your system, for example, 7.1 Speaker. 7 Test the speakers. Click the Speaker Test button. Follow the instructions. 8 Close the window. 9 Configure audio output for the Media Center. See "Configuring Audio for Media Center" on page 54. 10 Configure audio output for the WinDVD Player. See "Configuring Audio for the WinDVD Player" on page 54. ■ A connector with grayed text in the Connection Guide indicates that the connector is not used for the selected speaker configuration. n If you do not see the device for your configuration, change the speaker selection in the Speaker Configuration window. Using the Audio Wizard (Select models only) The Sound Effect Manager Audio Wizard can help you connect front panel audio. To use the Audio Wizard: 1 Turn on the PC. 2 Click Start on the taskbar. 3 Choose Control Panel. 4 Click Sounds, Speech and Audio Devices (or Sounds and Audio Devices). 5 Click Sound Effect Manager. The window opens. 6 Click Audio Wizard. A window opens that shows the connector panel on the front of the PC. 7 Click the Enable jack detection checkbox to enable the wizard. Configuring Speaker and Sound Options 51